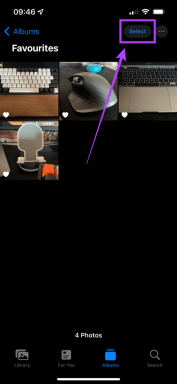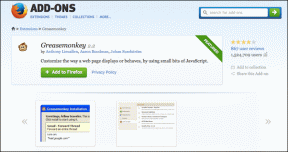Ako spustiť systém v núdzovom režime v systéme Windows 10
Rôzne / / November 28, 2021
Jedným z najbežnejších krokov na riešenie menších problémov, s ktorými sa stretnete v systéme Windows 10, je zavádzanie systému Núdzový režim systému Windows 10. Keď spustíte systém Windows 10 v núdzovom režime, môžete diagnostikovať problémy s Operačný systém. Všetok softvér tretích strán je zakázaný a v núdzovom režime bude fungovať iba nevyhnutný operačný softvér Windows. Pozrime sa teda, ako môžete spustiť počítač so systémom Windows 10 v núdzovom režime.
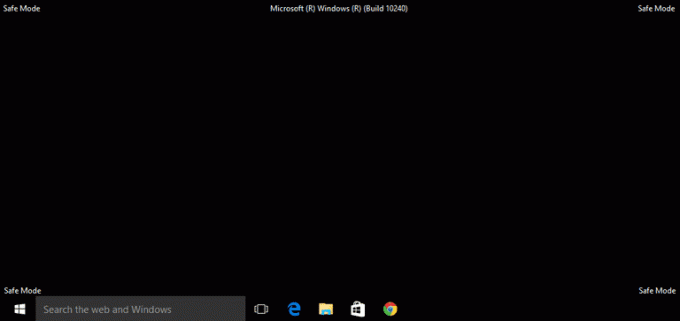
Obsah
- Ako spustiť systém v núdzovom režime v systéme Windows 10
- Kedy použiť núdzový režim?
- Metóda 1: Vstúpte do núdzového režimu z prihlasovacej obrazovky
- Metóda 2: Zavedenie do núdzového režimu pomocou ponuky Štart
- Metóda 3: Spustite systém Windows 10 v núdzovom režime počas zavádzania
- Metóda 4: Zavedenie do núdzového režimu pomocou jednotky USB
- Metóda 5: Spustite núdzový režim systému Windows 10 pomocou konfigurácie systému
- Metóda 6: Spustite systém Windows 10 v núdzovom režime pomocou nastavení
- Metóda 7: Zavedenie do núdzového režimu v systéme Windows 10 pomocou príkazového riadka
Ako spustiť systém v núdzovom režime v systéme Windows 10
Kedy použiť núdzový režim?
Ak chcete získať jasnejšiu predstavu o núdzovom režime systému Windows 10, tu sú dôvody, prečo tak možno budete musieť urobiť:
1. Keď chcete vyriešiť menšie problémy s počítačom.
2. Keď iné metódy na vyriešenie problému zlyhali.
3. Ak chcete zistiť, či problém, ktorému čelíte, súvisí s predvolenými ovládačmi, programami alebo nastaveniami počítača so systémom Windows 10.
Ak sa problém neobjaví v núdzovom režime, môžete dospieť k záveru, že problém sa vyskytuje v dôsledku nepodstatných programov tretích strán nainštalovaných v počítači.
4. Ak je nainštalovaný softvér tretej strany identifikovaný ako hrozba pre operačný systém Windows. Ak chcete získať prístup k ovládaciemu panelu, musíte spustiť systém Windows 10 v núdzovom režime. Potom môžete odstrániť hrozbu bez toho, aby ste jej umožnili spustiť sa počas štartovania systému a spôsobiť ďalšie škody.
5. Ak chcete vyriešiť problémy, ak sa nejaké nájdu, pomocou ovládačov hardvéru a škodlivého softvéru bez ovplyvnenia celého systému.
Teraz, keď máte dobrú predstavu o používaní núdzového režimu systému Windows, prečítajte si nižšie, aby ste sa dozvedeli viac o tom, ako spustiť systém Windows 10 v núdzovom režime.
Metóda 1: Vstúpte do núdzového režimu z prihlasovacej obrazovky
Ak sa z nejakého dôvodu nemôžete prihlásiť do systému Windows 10. potom môžete vstúpiť do núdzového režimu zo samotnej prihlasovacej obrazovky a vyriešiť problémy s počítačom:
1. Na prihlasovacej obrazovke kliknite na Moc tlačidlo na otvorenie Vypnutie a reštart možnosti.
2. Potom stlačte tlačidlo Shift a podržte ho, kým kliknete na Reštart tlačidlo.

3. Windows 10 sa teraz reštartuje Prostredie obnovy systému Windows.
4. Ďalej kliknite na Riešenie problémov > Pokročilé nastavenia.
5. V novom okne kliknite na Pozrite si ďalšie možnosti obnovenia, a potom kliknite na Nastavenia spustenia.
Poznámka: Ak sa nezobrazia ďalšie možnosti obnovenia, kliknite priamo na Nastavenia spustenia.

6. Na stránke Nastavenia spustenia kliknite na Reštart.
7. Teraz uvidíte okno s možnosťami zavádzania. Vyberte jednu z nasledujúcich možností:
- Stlačte tlačidlo F4 alebo 4 kľúč na spustenie počítača so systémom Windows 10 Bezpečnostný mód.
- Stlačte tlačidlo F5 alebo 5 kľúč na spustenie počítača Núdzový režim so sieťou.
- Stlačte tlačidlo F6 alebo 6 kľúč na spustenie systému Núdzový mód s príkazovým riadkom.

8. Stlačte tlačidlo F5 pr 5 tlačidlo na spustenie núdzového režimu so sieťou. To vám umožní pripojiť sa na internet aj v núdzovom režime. Alebo stlačte tlačidlo F6 alebo 6 kľúč na aktiváciu núdzového režimu systému Windows 10 s príkazovým riadkom.
9. nakoniec Prihlásiť sa s používateľským účtom, ktorý má správca oprávnenia vykonávať zmeny v núdzovom režime.
Metóda 2: Zavedenie do núdzového režimu pomocou ponuky Štart
Rovnako ako ste vstúpili do núdzového režimu z prihlasovacej obrazovky, môžete použiť rovnaké kroky na vstup do núdzového režimu pomocou ponuky Štart. Postupujte podľa pokynov nižšie:
1. Klikni na Štart/press Windows a potom kliknite na moc ikonu.
2. Stlačte tlačidlo Kláves Shift a počas ďalších krokov ho držte.
3. Nakoniec kliknite na Reštart ako je znázornené zvýraznené.

4. Na Vyberte možnosť stránka, ktorá sa teraz otvorí, kliknite na Riešenie problémov.
5. Teraz nasledujte kroky 4-8 z vyššie uvedenej metódy na spustenie systému Windows 10 v núdzovom režime.
Prečítajte si tiež:Opravte zlyhania počítača v núdzovom režime
Metóda 3: Spustite systém Windows 10 v núdzovom režime počas zavádzania
Vstúpi Windows 10 Režim automatickej opravy ak sa bežná sekvencia spúšťania trikrát preruší. Odtiaľ môžete prejsť do núdzového režimu. Postupujte podľa krokov v tejto metóde a zistite, ako spustiť systém Windows 10 v núdzovom režime počas zavádzania.
1. Keď je počítač úplne vypnutý, zapnúť.
2. Potom, keď sa počítač spúšťa, stlačte tlačidlo Vypínač na počítači na viac ako 4 sekundy, aby sa proces prerušil.
3. Pre vstup do Windows zopakujte vyššie uvedený krok ešte 2-krát Automatická oprava režim.

4. Ďalej vyberte účtu s administratívne privilégiá.
Poznámka: Zadajte svoje heslo ak je povolený alebo vyzvaný.
5. Teraz uvidíte obrazovku so správou Diagnostika vášho PC. Počkajte, kým sa proces nedokončí.
6. Kliknite na Pokročilé nastavenia v novom okne, ktoré sa zobrazí.
8. Ďalej kliknite na Riešenie problémov.

9. Tu, nasledujte kroky 4-8 ako je vysvetlené v Metóda 1 na spustenie núdzového režimu na počítačoch so systémom Windows 10.

Metóda 4: Zavedenie do núdzového režimu pomocou jednotky USB
Ak váš počítač vôbec nefunguje, môžete musíte vytvoriť jednotku USB na obnovenie na inom funkčnom počítači so systémom Windows 10. Po vytvorení obnovovacej jednotky USB ju použite na spustenie prvého počítača so systémom Windows 10.
1. Zapojte USB obnovovací disk do pracovnej plochy/notebooku Windows 10.
2. Ďalšie, boot váš počítač a stlačte ľubovoľnú klávesu na klávesnici počas zavádzania.
3. V novom okne vyberte svoj Jazyk a rozloženie klávesnice.
4. Ďalej kliknite na Opravte si počítač v Nastavenie systému Windows okno.

5. Prostredie obnovy systému Windows sa otvorí ako predtým.
6. Stačí sledovať kroky 3 – 8 ako je vysvetlené v Metóda 1 na spustenie systému Windows 10 v núdzovom režime z obnovovacej jednotky USB.

Metóda 5: Spustite núdzový režim systému Windows 10 pomocou konfigurácie systému
Môžeš použiť Konfigurácia systému aplikáciu v systéme Windows 10, aby ste mohli jednoducho spustiť systém v núdzovom režime.
1. V Windows vyhľadávanie bar, zadajte konfiguráciu systému.
2. Kliknite na Konfigurácia systému vo výsledku vyhľadávania, ako je uvedené nižšie.

3. Ďalej kliknite na Boot v okne Konfigurácia systému. Potom začiarknite políčko vedľa Bezpečná topánka pod Možnosti zavádzania ako je znázornené.

4. Kliknite na OK.
5. Vo vyskakovacom dialógovom okne kliknite na Reštart na spustenie systému Windows 10 v núdzovom režime.
Prečítajte si tiež:2 spôsoby, ako ukončiť núdzový režim v systéme Windows 10
Metóda 6: Spustite systém Windows 10 v núdzovom režime pomocou nastavení
Ďalším jednoduchým spôsobom, ako vstúpiť do núdzového režimu systému Windows 10, je aplikácia Nastavenia systému Windows 10.
1. Spustite nastavenie aplikáciu kliknutím na ikona ozubeného kolieska v Štart Ponuka.
2. Ďalej kliknite na Aktualizácia a zabezpečenie ako je znázornené.

3. V ľavom paneli kliknite na zotavenie. Potom kliknite na Reštartuj teraz pod Pokročilé spustenie. Pozrite si daný obrázok.

4. Ako predtým, kliknite na Riešenie problémov a nasledovať kroky 4-8 podľa pokynov v Metóda 1.
Tým sa spustí váš počítač so systémom Windows 10 v núdzovom režime.
Metóda 7: Zavedenie do núdzového režimu v systéme Windows 10 pomocou príkazového riadka
Ak chcete rýchly, jednoduchý a inteligentný spôsob vstupu do núdzového režimu systému Windows 10, postupujte podľa uvedených krokov, aby ste to dosiahli pomocou Príkazový riadok.
1. Vyhľadajte príkazový riadok v Windows vyhľadávanie bar.
2. Kliknite pravým tlačidlom myši na Príkazový riadok a potom vyberte spustiť ako správca, ako je uvedené nižšie.
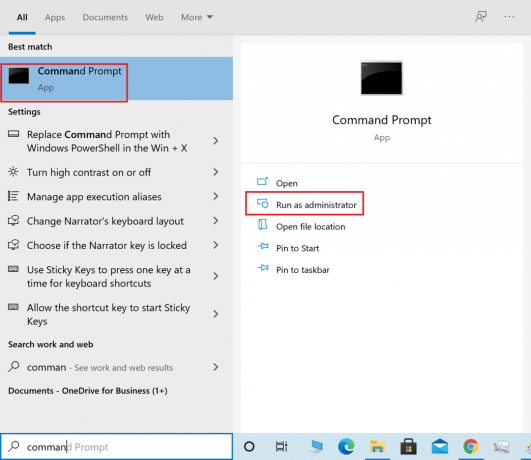
3. Teraz zadajte nasledujúci príkaz do príkazového okna a potom stlačte Zadajte:
bcdedit /set {default} safeboot minimalne

4. Ak chcete zaviesť systém Windows 10 do núdzového režimu so sieťou, použite namiesto toho tento príkaz:
bcdedit /set {aktuálna} sieť bezpečného spustenia
5. Po niekoľkých sekundách uvidíte správu o úspechu a potom zatvorte príkazový riadok.
6. Na ďalšej obrazovke (Vyberte možnosť) kliknite Ďalej.
7. Po reštartovaní počítača Windows 10 sa spustí v núdzovom režime.
Ak sa chcete vrátiť k normálnemu zavádzaniu, postupujte podľa rovnakých krokov, ale namiesto toho použite tento príkaz:
bcdedit /deletevalue {predvolené} bezpečné spustenie
Odporúčané:
- 2 spôsoby, ako ukončiť núdzový režim v systéme Windows 10
- Ako pridať núdzový režim do ponuky zavádzania v systéme Windows 10
- Opravte nezistenú grafickú kartu v systéme Windows 10
- Oprava chyby 0xc00007b: Aplikácia sa nemohla správne spustiť
Dúfame, že vám tento návod pomohol a vy ste to dokázali prejdite do núdzového režimu systému Windows 10. Dajte nám vedieť, ktorá metóda sa vám osvedčila najlepšie. Ak máte nejaké otázky alebo návrhy týkajúce sa tohto článku, neváhajte ich napísať do sekcie komentárov.