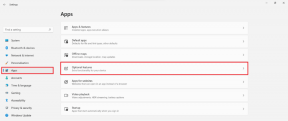Ako používať viaceré Safari Windows v iPadOS
Rôzne / / November 29, 2021
Safari dostalo veľa vylepšenia v systéme iPadOS to z neho pravdepodobne robí najlepší prehliadač na použitie na iPade. Vždy zapnutý režim pracovnej plochy, prispôsobiteľné nastavenia lokality, integrovaný správca sťahovania — pomenujete. Jednou funkciou, ktorá skutočne prevratuje spôsob používania Safari, je jeho schopnosť spúšťať sa vo viacerých samostatných oknách.

Rovnako ako na Macu, aj teraz môžete otvárať samostatné inštancie Safari, čo pomáha rozdeliť váš pracovný postup do viacerých pracovných priestorov. Ak sa stále cítite pohodlne s novým iPadOS, práca s viac ako jedným oknom Safari môže byť mätúca. V tomto príspevku nájdete všetko, čo potrebujete vedieť o otváraní a používaní viacerých okien v Safari.
Tiež na Guiding Tech
Otvoriť novú kartu ako okno
Ak chcete otvoriť novú kartu v samostatnom okne Safari, začnite dlhým stlačením ikony prepínača kariet. V kontextovej ponuke, ktorá sa zobrazí, klepnite na Otvoriť nové okno.

A voila! Mala by sa otvoriť nová karta, ale v Rozdelené zobrazenie. Pomocou ikony rukoväte v strede obrazovky môžete zmeniť veľkosť priestoru využívaného jednotlivými oknami alebo zmeniť niektoré z nich na celú obrazovku.
Okrem toho môžete na ktoromkoľvek okne vykonať gesto Slide Over – potiahnite rukoväť v hornej časti okna nadol a uvoľnite – aby sa vznášalo nad druhým.

Každé nové okno, ktoré následne otvoríte z okna Split View, nahradí to, ktoré je oproti nemu. Nové okná, ktoré spustíte cez okno Slide Over, sa otvoria aj v rozdelenom zobrazení – ak už v rozdelenom zobrazení boli dve okná, nové okno nahradí to na ľavej strane.
Safari vám umožní otvoriť toľko okien, koľko chcete, na ktoré sa potom môžete prepnúť pomocou aplikácie App Exposé (vysvetlené nižšie).
Tip: Súčasne môžete mať na obrazovke aktívne až tri okná Safari – dve okná v rozdelenom zobrazení a jedno v zobrazení Slide Over.
Otvorte kartu Obsadené ako okno
Chcete otvoriť kartu, ktorá je už otvorená v Safari, ale iné okno? Začnite potiahnutím karty z panela kariet. Potom si môžete vybrať, či sa má spustiť v režime Split View alebo Slide Over.

Tip: Rozdelené zobrazenie vyžaduje potiahnutie karty k pravému alebo ľavému okraju obrazovky – akonáhle uvidíte čierny pásik, stačí uvoľniť prst. Slide Over zahŕňa potiahnutie karty do ktoréhokoľvek rohu obrazovky – uvoľnite ju skôr, ako dosiahnete okraj.
Ak chcete, aby sa karta v okne Slide Over zobrazila v samostatnom okne, začnite prepnutím na prepínač kariet. Stlačte a podržte kartu, kým sa nebude vznášať pod vaším prstom, a potom ju potiahnite na opačnú stranu obrazovky.

Opäť si môžete zvoliť spustenie okna v rozdelenom zobrazení alebo presunutí – ak sa rozhodnete pre druhé, nové okno nahradí aktuálne okno s presunutím.
Otvorte odkaz v novom okne
Odkazy môžete otvárať aj priamo v nových oknách Safari. Začnite tým dlhým stlačením odkazu. V kontextovej ponuke, ktorá sa zobrazí, klepnite na Otvoriť v novom okne.

A Safari by vám malo okamžite vyhovieť otvorením v Split View. Potom môžete zmeniť jeho veľkosť alebo ho nechať fungovať v Slide Over.

Prípadne môžete odkazy otvárať v nových oknách jednoduchým potiahnutím na ktorýkoľvek okraj obrazovky (ako je znázornené na obrázku vyššie). Potom ich môžete otvoriť v zobrazení Split View alebo Slide Over.
Tiež na Guiding Tech
Otváranie nových kariet v systéme Windows
Nové karty môžete otvárať ako zvyčajne v oknách celej obrazovky, rozdeleného zobrazenia alebo Slide Over Safari. Budú súčasťou okna, z ktorého ich spustíte.

Nezabudnite, že môžete potiahnuť ľubovoľnú kartu, aby sa otvorila v novom okne, ako je uvedené vyššie.
Zobraziť všetky okná v aplikácii App Exposé
Otváranie veľkého množstva okien Safari vytvára zjavný problém s prepínaním medzi nimi. Aj keď môžete použiť prepínač aplikácií na zobrazenie starších okien, ktoré boli nahradené novšími oknami v plnej veľkosti, rozdeleným zobrazením, alebo Slide Over windows, často musíte prechádzať inými aplikáciami, aby ste našli tú, ktorú chcete prepnúť do.

Najlepším spôsobom, ako prepínať medzi oknami Safari, je preto použiť aplikáciu App Exposé. Začnite dlhým stlačením ikony Safari – buď na doku alebo na domovskej obrazovke – a potom klepnite na Zobraziť všetky okná.
Tip: Ak sa na obrazovke otvorí okno Safari, na spustenie aplikácie App Exposé stačí klepnúť na ikonu Safari v doku – ak je k dispozícii.
Potom uvidíte všetky okná Safari – v plnej veľkosti, Split View alebo Slide Over – úhľadne rozložené. Klepnite na okno, na ktoré chcete prepnúť.

V aplikácii App Exposé môžete tiež otvárať nové okná Safari. Ak to chcete urobiť, klepnite na ikonu v tvare plus v pravom hornom rohu obrazovky. Na rozdiel od predchádzajúcich metód uvedených vyššie to bude mať za následok okno Safari v plnej veľkosti.
Zlúčiť všetky otvorené okná
Ak chcete všetky svoje otvorené okná Safari opäť spojiť do jedného okna, dlho stlačte ikonu prepínača kariet v ktoromkoľvek okne a potom klepnite na Zlúčiť okná.

Pozor: V čase písania tohto článku Safari v iPadOS často padalo pri zlučovaní okien (pravdepodobne kvôli chybe). Ak sa to stane na vašom iPade, znova spustite Safari a otvorí sa od začiatku so zlúčenými všetkými oknami. Môžete však stratiť všetky neuložené práce.
Tiež na Guiding Tech
Zostaňte produktívni
Viaceré okná Safari pomáhajú, pokiaľ ide o zachovanie produktivity na iPade. Chvíľu potrvá, kým si zvyknete na všetky rôzne spôsoby otvárania okien Safari zaoberajúce sa Split View a Slide Over gestami. Ale za ten čas to stojí.
Ďalej: Po všetkých tých rokoch iPadu stále chýba natívna kalkulačka. Ale nedovoľte, aby vám to zabránilo v používaní týchto siedmich úžasných aplikácií na kalkulačku tretích strán.