Opravte problém so zlyhaním Prieskumníka súborov v systéme Windows 10
Rôzne / / November 28, 2021
Ak sa stretnete s týmto problémom pri otvorení Prieskumníka v systéme Windows 10, neustále zlyháva otvorte ho, potom ste medzi tisíckami používateľov, ktorí čelia tomuto problému od inovácie na Windows 10. Zatiaľ čo aktualizácia na novú verziu systému Windows by mala vyriešiť problém s predchádzajúcimi verziami, systém Windows 10 nie je ani zďaleka dokonalý a namiesto odstránenia problému sa zdá, že vytvára ďalšie problémy.
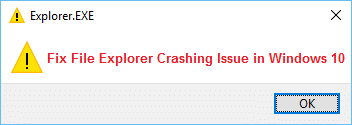
V niektorých prípadoch Prieskumník zlyhá iba vtedy, keď používateľ použije funkciu vyhľadávania na vyhľadávanie súborov alebo priečinky, zatiaľ čo pre ostatných sa zdá, že kliknutím pravým tlačidlom myši alebo použitím kopírovania alebo prilepenia sa súbor zrúti Prieskumník. Jedinou opravou je reštartovanie počítača, ale pri otvorení Prieskumníka sa znova zrúti. Neexistuje žiadna konkrétna príčina tohto problému, pretože závisí od používateľa k používateľovi, prečo zlyhá Prieskumník. Každý systém má jedinečnú konfiguráciu, a preto existujú rôzne možné riešenia tohto problému. Bez toho, aby sme strácali čas, sa pozrime, ako skutočne vyriešiť problém s pádom programu File Explorer v systéme Windows 10 pomocou nižšie uvedeného sprievodcu riešením problémov.
Obsah
- Opravte problém so zlyhaním Prieskumníka súborov v systéme Windows 10
- Metóda 1: Nájdite príčinu problému pomocou Zobrazovača udalostí
- Metóda 2: Prieskumník zlyháva Hlavná príčina problému
- Metóda 3: Spustite priečinok Windows v samostatnom procese
- Metóda 4: Zmeňte veľkosť textu, aplikácií a iných položiek
- Metóda 5: Vymažte históriu Prieskumníka
- Metóda 6: Zakážte všetky rozšírenia prostredia
- Metóda 7: Zakážte rýchly prístup
- Metóda 8: Vykonajte čisté spustenie
- Metóda 9: Udeľte svojmu účtu úplné povolenie na prístup k obsahu priečinka
Opravte problém so zlyhaním Prieskumníka súborov v systéme Windows 10
Uistite sa vytvoriť bod obnovenia pre prípad, že by sa niečo pokazilo.
Metóda 1: Nájdite príčinu problému pomocou Zobrazovača udalostí
1. Stlačte kláves Windows + R a potom zadajte eventvwr a stlačením klávesu Enter otvorte Prehliadač udalostí alebo zadajte Udalosť do vyhľadávania systému Windows a potom kliknite Prehliadač udalostí.
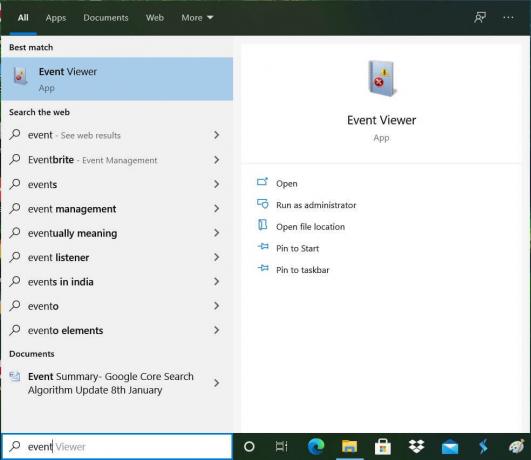
2. Teraz v ponuke na ľavej strane dvakrát kliknite na Denníky systému Windows potom vyberte systém.
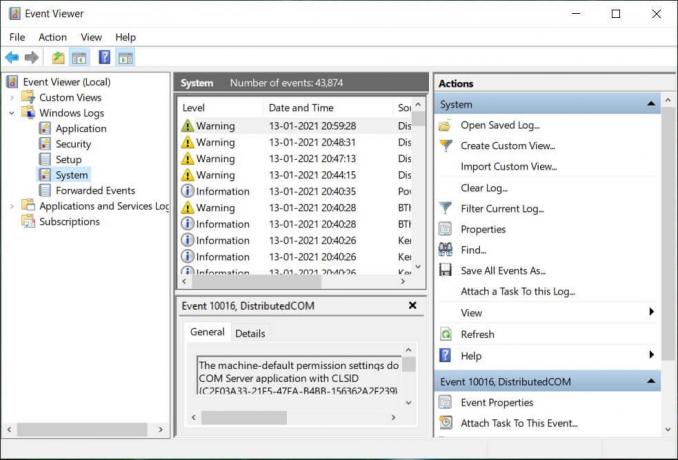
3. V pravej časti okna vyhľadajte chybu s červený výkričník a keď ho nájdete, kliknite naň.
4. Toto vám ukáže podrobnosti o programe alebo procese,spôsobiť zlyhanie Prieskumníka.
5. Ak je vyššie uvedená aplikácia treťou stranou, nezabudnite ju odinštalovať z ovládacieho panela.
Metóda 2: Prieskumník zlyháva Hlavná príčina problému
1. Typ Spoľahlivosť vo Windows Search a potom kliknite Monitor histórie spoľahlivosti.
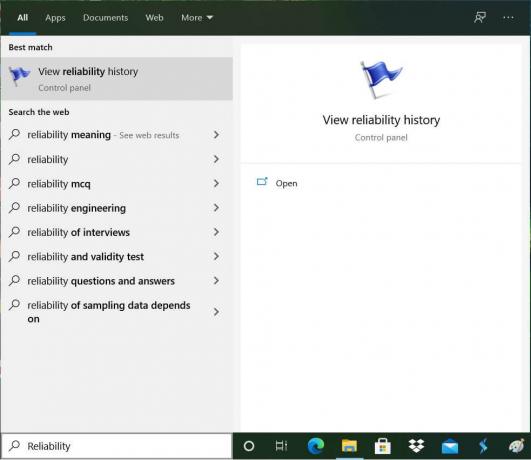
2. Vygenerovanie správy, v ktorej nájdete hlavnú príčinu problému so zlyhaním Prieskumníka, bude chvíľu trvať.
3. Vo väčšine prípadov sa zdá, že áno IDTNC64.cpl čo je softvér dodávaný spoločnosťou IDT (Audio softvér), ktorý nie je kompatibilný so systémom Windows 10.

4. Stlačte tlačidlo Kláves Windows + Q vyvolajte vyhľadávanie a zadajte cmd.
5. Kliknite pravým tlačidlom myši na cmd a vyberte Spustiť ako správca.
6. Zadajte nasledujúci príkaz do cmd a stlačte Enter:
ren IDTNC64.CPL IDTNC64.CPL.old

7. Zatvorte príkazový riadok a reštartujte počítač.
8. Ak nemôžete premenovať vyššie uvedený súbor, musíte to urobiť odinštalujte IDT Audio Manager z ovládacieho panela.
9. Ak sa váš ovládací panel zatvorí automaticky, musíte to urobiť zakázať službu hlásenia chýb systému Windows.
10. Stlačte kláves Windows + R a potom zadajte services.msc a stlačte Enter.

11. Nájsť Služba hlásenia chýb systému Windows potom naň kliknite pravým tlačidlom myši a vyberte Vlastnosti.

12. Uisti sa Typ spustenia je nastavený na Zakázať, a služba nie je spustená, inak kliknite na Stop.

13. Teraz stlačte kláves Windows + X a potom vyberte Ovládací panel.

14. Odinštalovať IDT Audio z Control Panel, ktorý konečne opraví problém s pádom programu File Explorer.
15. Reštartujte počítač, aby ste uložili zmeny.
Poznámka: Opäť nastavte Typ spustenia hlásenia chýb systému Windows Servis späť na Manuálny.
Metóda 3: Spustite priečinok Windows v samostatnom procese
1. Otvorte Prieskumník a potom kliknite vyhliadka a potom kliknite na Možnosti.

Poznámka: Ak nemáte prístup k Prieskumníkovi súborov, otvorte Ovládací panel a vyhľadajte Možnosti prieskumníka súborov.

2. Prepnite na Karta Zobraziť a potom zaškrtnite „Spustite okná priečinkov v samostatnom procese.”

3. Kliknite na tlačidlo Použiť a potom na tlačidlo OK.
4. Pre uloženie zmien reštartujte počítač.
Opäť skontrolujte, či môžete Opravte problém s pádom programu File Explorer, ak nie, pokračujte ďalšou metódou.
Metóda 4: Zmeňte veľkosť textu, aplikácií a iných položiek
1. Otvorte stlačením klávesu Windows + I Nastavenie potom kliknite systém.

2. Z ponuky na ľavej strane prepnite na kartu Zobrazenie.
3. Teraz sa uistite zmeniť veľkosť textu, aplikácií a iných položiek na 150 % alebo 100 %.

Poznámka: Uistite sa, že vyššie uvedené nastavenie nie je nastavené na 175 %, čo zrejme spôsobuje tento problém.
4. Reštartujte počítač, aby ste uložili zmeny.
Metóda 5: Vymažte históriu Prieskumníka
1. Stlačte kláves Windows + X a potom vyberte Ovládací panel.

2. Hľadať Prieskumník súborov a potom kliknite Možnosti prieskumníka súborov.

3. Teraz na karte Všeobecné kliknite na Vymazať vedľa položky Vymazať históriu Prieskumníka.

4. Reštartujte počítač, aby ste uložili zmeny.
Táto metóda by mala byť schopná Opravte problém so zlyhaním Prieskumníka súborov v systéme Windows 10, ak nie, pokračujte ďalším.
Metóda 6: Zakážte všetky rozšírenia prostredia
Keď nainštalujete program alebo aplikáciu v systéme Windows, pridá sa položka do kontextovej ponuky po kliknutí pravým tlačidlom myši. Položky sa nazývajú rozšírenia shellu; Ak teraz pridáte niečo, čo by mohlo byť v konflikte so systémom Windows, mohlo by to spôsobiť zlyhanie Prieskumníka. Keďže rozšírenie Shell je súčasťou Prieskumníka súborov Windows, každý poškodený program môže ľahko spôsobiť problémy so zlyhaním Prieskumníka súborov v systéme Windows 10.
1. Ak chcete zistiť, ktorý z týchto programov spôsobuje zlyhanie, musíte si stiahnuť softvér tretej strany s názvom ShexExView.
2. Dvakrát kliknite na aplikáciu shexview.exe v súbore zip, aby ste ho spustili. Počkajte niekoľko sekúnd, pretože pri prvom spustení chvíľu trvá zhromaždenie informácií o rozšíreniach prostredia.
3. Teraz kliknite na Možnosti a potom kliknite na Skryť všetky rozšírenia Microsoft.

4. Teraz stlačte Ctrl + A vyberte ich všetky a stlačte tlačidlo červené tlačidlo v ľavom hornom rohu.

5. Ak požaduje potvrdenie, vyberte Áno.

6. Ak je problém vyriešený, potom je problém s jedným z rozšírení shellu, ale zistite, ktoré jeden po druhom ich musíte zapnúť tak, že ich vyberiete a stlačíte zelené tlačidlo v hornej časti správny. Ak po povolení konkrétneho rozšírenia prostredia Windows File Explorer zlyhá, musíte toto konkrétne rozšírenie zakázať alebo lepšie, ak ho môžete odstrániť zo systému.
Metóda 7: Zakážte rýchly prístup
1. Otvorte Prieskumník a potom kliknite vyhliadka a potom kliknite Možnosti.
Poznámka: Ak nemáte prístup k Exploreru, otvorte Ovládací panel a vyhľadajte Možnosti Prieskumníka.
2. Teraz na karte Všeobecné zrušte začiarknutie políčka „Zobraziť nedávno použité súbory v Rýchly prístup“ a „Zobrazte často používané priečinky v Rýchly prístup“ v časti Ochrana osobných údajov.

3. Kliknite na tlačidlo Použiť a potom Dobre.
4. Reštartujte počítač, aby ste uložili zmeny.
Metóda 8: Vykonajte čisté spustenie
Niekedy môže byť softvér tretej strany v konflikte s Windows File Explorer, a preto File Explorer zlyhá. V poriadku Opravte problém so zlyhaním Prieskumníka súborov v systéme Windows 10, musíte vykonať čisté spustenie vo svojom počítači a diagnostikujte problém krok za krokom.

Metóda 9: Udeľte svojmu účtu úplné povolenie na prístup k obsahu priečinka
Táto metóda je užitočná iba vtedy, ak čelíte Problém zlyhávania Prieskumníka súborov s niektorými konkrétnymi súbormi alebo priečinkami.
1. Kliknite pravým tlačidlom myši na súbor alebo priečinok, ktorý má problém, a vyberte Vlastnosti.
2. Prepnúť na Karta Zabezpečenie a potom kliknite Pokročilé.

3. Kliknite Zmeniť vedľa položky Vlastník, potom zadajte názov svojho používateľského účtu a kliknite na Skontrolujte mená.

4. Ak nepoznáte názov svojho používateľského účtu, kliknite Pokročilé vo vyššie uvedenom okne.
5. Teraz kliknite Nájsť teraz ktorý vám zobrazí váš používateľský účet. Vyberte svoj účet a dvakrát naň kliknite, aby ste ho pridali do okna vlastníka.

6. Kliknite OK pridať svoj používateľský účet do zoznamu.
7. Ďalej, ďalej Okno Rozšírené nastavenia zabezpečenia fajka "nahradiť vlastníka na subkontajneroch a objektoch.”

8. Potom kliknite OK a znova Otvorte okno Rozšírené nastavenia zabezpečenia.
9. Kliknite Pridať a potom kliknite Vyberte riaditeľa.

10. Opäť pridajte svoj používateľský účet a kliknite na tlačidlo OK.
11. Keď ste nastavili hlavný, nastavte Zadajte hodnotu Povoliť.

12. Nezabudnite začiarknuť Úplná kontrola a potom kliknite na tlačidlo OK.
13. Kliknite na tlačidlo Použiť a potom na tlačidlo OK.
Odporúčané:
- Tento súbor nemá priradený program na vykonanie tejto akcie
- Oprava Microsoft Edge otvára viacero okien
- Ako opraviť monitor sa náhodne vypína a zapína
- Oprava Nemožno odstrániť dočasné súbory v systéme Windows 10
To je to, čo máte úspešne za sebou Opravte problém so zlyhaním Prieskumníka súborov v systéme Windows 10 ale ak máte stále nejaké otázky týkajúce sa tejto príručky, neváhajte sa ich opýtať v sekcii komentárov.



