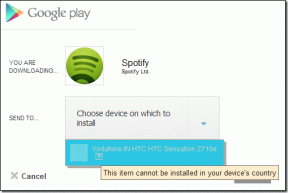Ako opraviť chybu Transakcia Google Play sa nepodarilo dokončiť
Rôzne / / November 29, 2021
Je bežné stretnúť sa s istými problémy súvisiace s platbami kedy nákup platených aplikácií alebo nakupovaním v aplikácii v obchode Google Play. V tejto príručke uvádzame niektoré opravy chyby „Transakcia sa nepodarilo dokončiť“. veľa používateľov systému Android tvár pri pokuse o uskutočnenie platieb v Obchode Play.

Táto chyba znamená, že platobné podrobnosti používateľa nie sú autorizované. Zamýšľaný nákup sa teda nespracuje ani nedokončí. Ak narazíte na túto chybu, pozrite si riešenie uvedené nižšie, aby ste ju vyriešili.
1. Potvrďte dostupnosť finančných prostriedkov
Ak nemáte dostatočné finančné prostriedky na pokrytie náklady na aplikáciu/službu, ktorú sa pokúšate kúpiť, musíte pri platbe naraziť na toto chybové hlásenie. Mali by ste sa uistiť, že na karte (alebo na akomkoľvek spôsobe platby, ktorý je prepojený s vašou službou Google Play) je dostatok peňazí na pokrytie nákladov na aplikáciu.
Mali by ste tiež skontrolovať, či banka prepojená s vašou platobnou kartou nemá konkrétny minimálny zostatok, ktorý je potrebné pred transakciou zachovať. Mali by ste sa obrátiť na svoju banku alebo vydavateľa kreditnej/debetnej karty a potvrdiť, že váš spôsob platby možno použiť na online transakcie.
2. Skontrolujte typ platby

Akceptované spôsoby platby v službe Google Play sú špecifické pre jednotlivé krajiny. Preto by ste mali skontrolovať, či Google podporuje spôsob platby prepojený s vaším účtom Google Play. Podľa krokov nižšie skontrolujte typy platieb, ktoré spoločnosť Google akceptuje vo vašej oblasti.
Krok 1: Navštívte túto stránku podpory platieb v Centre pomoci služby Google Play prostredníctvom odkazu nižšie.
Navštívte centrum pomoci služby Google Play
Môžete použiť akýkoľvek webový prehliadač na mobile alebo PC.
Krok 2: V sekcii „Nájsť spôsoby platby, ktoré môžete použiť“ klepnutím na rozbaľovacie tlačidlo zobrazíte zoznam krajín.

Krok 3: Prechádzajte zoznamom a vyberte svoju krajinu.

Tým sa znova načíta stránka a zobrazí sa zoznam podporovaných spôsobov platby pre vašu krajinu.

Krok 4: Klepnutím na „Nepodporované typy platieb“ zobrazíte zoznam neakceptovaných spôsobov platby pre váš región.

Google Play nepodporuje virtuálne kreditné karty, karty verejnej dopravy atď. Ak sú tieto (a ďalšie typy nepodporovaných typov platieb v kroku č. 4 vyššie) prepojené s vaším účtom Google Play, mali by ste ich nahradiť ktorýmkoľvek z akceptovaných typov platieb pre vašu krajinu. Pozrite si nasledujúce riešenie nižšie.
3. Znova pridajte spôsob platby
Ak váš typ platby nie je podporovaný, odstráňte ho a pridajte akceptovaný typ platby. A ak ste si istí, že typ platby je akceptovaný, jeho odstránením a opätovným pridaním môžete chybu odstrániť.
Ak to chcete urobiť, postupujte podľa krokov uvedených nižšie.
Krok 1: Spustite na telefóne aplikáciu Obchod Play a klepnite na ikonu ponuky hamburgeru.

Krok 2: Vyberte Spôsoby platby.

Mali by ste vidieť spôsoby platby prepojené s vašou službou Google Play.
Krok 3: Ak chcete odstrániť spôsob platby alebo pridať nový, klepnite na „Ďalšie nastavenia platieb“.


V externom prehliadači sa zobrazí výzva na návštevu stránky platieb Google. Ak nie ste prihlásený/-á do svojho účtu Google v prehliadači, zobrazí sa výzva na prihlásenie.
Krok 4: Mali by ste vidieť svoje spôsoby platby. Klepnutím na Odstrániť odpojíte spôsob platby od svojho účtu. Po výzve na potvrdenie znova klepnite na Odstrániť.


Krok 5: Ak chcete (znova) pridať podporovaný spôsob platby, klepnite na tlačidlo „Pridať spôsob platby“.

Krok 6: Zadajte podrobnosti o spôsobe platby a po dokončení kliknite na tlačidlo Uložiť.

4. Zatvorte a vynútene zastavte Obchod Google Play
Niekedy je to len porucha aplikácie Obchod Play. Pomôcť môže jednoduché zatvorenie aplikácie a opätovné otvorenie. Alebo ešte lepšie, vynútene zatvorte aplikáciu, spustite ju znova a skúste nákup uskutočniť znova. Ak chcete vynútiť zatvorenie aplikácie Obchod Play, postupujte podľa krokov nižšie.
Krok 1: Klepnite a podržte ikonu Obchod Play na domovskej stránke zariadenia alebo na paneli aplikácií.
Krok 2: Klepnite na ikonu informácií (i) v ponuke aplikácie, ktorá sa zobrazí.

Prípadne prejdite do časti Nastavenia > Aplikácie a upozornenia > Všetky aplikácie > Obchod Google Play.
Krok 3: Klepnite na ikonu Force Stop a vo výzve vyberte OK.


Krok 4: Teraz klepnutím na Otvoriť aplikáciu znova spustite.

Skontrolujte, či teraz môžete zaplatiť za aplikáciu, ktorú si chcete kúpiť. Ak chyba „Transakciu sa nepodarilo dokončiť“ stále pretrváva, pokračujte ďalšou metódou riešenia problémov nižšie.
5. Vymažte vyrovnávaciu pamäť obchodu Play
Vymazanie vyrovnávacej pamäte aplikácie Obchod Google Play môže tiež pomôcť vyriešiť túto chybu. Ak to chcete urobiť, prejdite do časti Nastavenia > Aplikácie a upozornenia > Všetky aplikácie > Obchod Google Play. Na informačnej stránke aplikácie vyberte „Storage & cache“ a klepnite na ikonu Clear Cache.

Spustite Obchod Google Play a skontrolujte, či teraz môžete nakupovať a platiť za aplikácie.
6. Upraviť platobnú adresu
Ak sa adresa v nastaveniach platieb v službe Google Play líši od predvolenej fakturačnej adresy na vašej kartou, čo by mohlo spôsobiť odmietnutie vašej platby, a preto „Transakciu nebolo možné dokončiť“ chyba.
Ak to chcete opraviť, môžete:
- Kontaktujte svoju platobnú spoločnosť alebo vydavateľa karty a upravte fakturačnú adresu vašej karty tak, aby sa zhodovala s adresou v Google Play, alebo
- Upravte adresu v nastaveniach platieb v službe Google Play tak, aby sa zhodovala s fakturačnou adresou, na ktorú je zaregistrovaná vaša karta.
Posledná možnosť sa javí ako jednoduchšia a nižšie vám ukážeme, ako to urobiť.
Krok 1: Spustite aplikáciu Obchod Google Play a klepnite na ikonu ponuky hamburgeru.

Krok 2: Vyberte Spôsoby platby.

Krok 3: Klepnite na „Ďalšie nastavenia platieb“.


Prejdite na stránku nastavení služby Google Payments a prejdite do prehliadača, ktorý si vyberiete.
Krok 4: Klepnite na Upraviť na platobnej karte.

Krok 5: Klepnutím na existujúcu adresu ju upravte/aktualizujte.

Krok 6: Zadajte informácie o novej adrese, ktoré sa zhodujú s fakturačnou adresou vašej bankovej karty. Zadajte aj overovaciu hodnotu karty (CVV) – toto číslo nájdete na zadnej strane svojej kreditnej/debetnej karty. Klepnutím na Aktualizovať uložíte novú adresu.

Plaťte za svoje aplikácie
Aspoň jedna z vyššie uvedených opráv by mala odstrániť chybové hlásenie a vrátiť vás k plateniu za aplikácie. Keď už hovoríme o platených aplikáciách, máme podrobný návod, ako legitímne získať platené aplikácie zadarmo z Obchodu Google Play. Možno budete chcieť skontrolovať to. Ak máte nejaké otázky, dajte nám vedieť.
Ďalej: Nedarí sa vám inštalovať aplikácie z Obchodu Play? Príspevok prepojený nižšie obsahuje rozsiahlu kompiláciu opráv, ktoré môžete použiť na odstránenie chyby čakania na stiahnutie v obchode Google Play. Skontrolovať to.