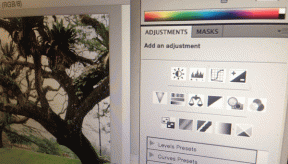7 najlepších spôsobov, ako opraviť nespustenie zoomu v systéme Windows 10
Rôzne / / November 29, 2021
Zoom sa stal nevyhnutnou možnosťou pre potreby videokonferencií. Či už ho používate na online lekcie alebo stretnutia, Zoom môže zachrániť deň, kým sa neprestane spúšťať na vašom počítači so systémom Windows 10. Hoci tento problém môže byť záhadný, môžete prísť o dôležité stretnutia, prednášky a lekcie. Tu je návod, ako to opraviť.

Neexistuje spôsob, ako určiť Problémy so zoomom. V najlepšom prípade môžete postupovať podľa týchto riešení na vyriešenie problému, keď sa Zoom nespúšťa na vašom počítači so systémom Windows 10.
Tiež na Guiding Tech
1. Reštartujte PC
Ak ste to už urobili, skúste reštartovať počítač, aby ste zistili, či to pomôže. Môžete ho reštartovať zo systému Windows alebo použiť tlačidlo Reboot na pracovnej ploche alebo prenosnom počítači.

Po reštartovaní počítača skúste spustiť Zoom. Ak sa neotvorí, prejdite na ďalšiu metódu.
2. Vynútiť ukončenie priblíženia a opätovné otvorenie
Zoom sa niekedy nemusí správne zatvoriť zo systému Windows 10. Stále môže bežať na pozadí. V takýchto prípadoch, ak sa pokúsite otvoriť aplikáciu na pracovnej ploche, privíta vás chybou. Uistite sa, že ste vynútili ukončenie funkcie Zoom z
Aplikácia Správca úloh. Tu je návod, ako na to.Krok 1: Stlačte kláves Windows a vyhľadajte Správcu úloh.
Krok 2: Otvorte ponuku Procesy.
Krok 3: V zozname nájdite Zoom.
Krok 4: Vyberte aplikáciu Zoom a kliknite na možnosť Ukončiť úlohu v spodnej časti.

Počkajte niekoľko sekúnd, kým systém úplne zabije všetky procesy Zoom na pozadí.
Reštartujte počítač a skúste znova otvoriť aplikáciu Zoom.
3. Poskytnite príslušné povolenia
Priblíženie vyžaduje na správne fungovanie príslušné povolenia pre fotoaparát a mikrofón. Odmietnutie takýchto povolení môže narušiť výkon funkcie Zoom na pracovnej ploche. Tu je postup, ako udeliť fotoaparátu a mikrofónu povolenie na priblíženie v systéme Windows 10.
Krok 1: Otvorte aplikáciu Nastavenia v systéme Windows 10 (použite klávesy Windows + I).
Krok 2: Prejdite do ponuky Ochrana osobných údajov.
Krok 3: Posuňte zobrazenie nadol na Povolenia aplikácie a vyberte Fotoaparát.
Krok 4: Najprv povoľte povolenie Povoliť aplikáciám prístup k vášmu fotoaparátu.

Krok 5: Prejdite nadol a povoľte Povoľte aplikáciám pre stolné počítače prístup k fotoaparátu povolenie.
Krok 6: V bočnej ponuke vyberte položku Mikrofón.
Krok 7: Povoľte prepínač Povoliť aplikáciám prístup k vášmu mikrofónu.

Krok 8: Prejdite nadol a povoľte Povoľte počítačovým aplikáciám prístup k mikrofónu povolenie.
4. Vymazať dočasnú vyrovnávaciu pamäť
Postupom času systém Windows zhromažďuje vyrovnávaciu pamäť aplikácií na pozadí, aby vykonával svoju prácu. Príležitostne sa tieto súbory vyrovnávacej pamäte môžu poškodiť alebo sa tak zväčšia, že to narúša správne fungovanie iných aplikácií, ako je napríklad Zoom.
Zo systému Windows 10 musíte odinštalovať dočasné internetové a nepodstatné súbory vyrovnávacej pamäte. Tu je návod, ako na to.
Krok 1: Stlačte kláves Windows a vyhľadajte Čistenie disku.
Krok 2: Stlačte enter a otvorte aplikáciu.
Krok 3: Uistite sa, že ste zo zoznamu vybrali jednotku C:.

Krok 4: Zo zoznamu vyberte Dočasné internetové súbory a Dočasné súbory vyrovnávacej pamäte.
Krok 5: V spodnej časti kliknite na Vyčistiť systémové súbory.

Krok 6: Stlačte OK a môžete ísť.
Reštartujte počítač a skúste znova spustiť Zoom na počítači.
Tiež na Guiding Tech
5. Aktualizujte ovládače fotoaparátu
Zastarané ovládače fotoaparátu v systéme Windows 10 môžu narúšať spustenie aplikácie Zoom a funkcie na zariadení. Postupujte podľa krokov nižšie a aktualizujte ho na najnovšiu verziu.
Krok 1: Stlačte kláves Windows a vyhľadajte Správca zariadení.
Krok 2: Otvorte ponuku Správca zariadení a vyhľadajte položku Fotoaparáty.
Krok 3: Rozbaľte zoznam a vyberte webovú kameru zo zoznamu.

Krok 4: Kliknite naň pravým tlačidlom myši a vyberte položku Aktualizovať ovládač.
Windows 10 automaticky stiahne a nainštaluje najnovšie ovládače do zariadenia. Pokračujte a skúste znova otvoriť aplikáciu Zoom v systéme Windows 10.
6. Zatvorte Iné aplikácie s prístupom k fotoaparátu a mikrofónu
Pri spustení aplikácie sa Zoom pokúsi získať prístup k systémovej kamere a mikrofónu, aby dosiahol bezchybný výkon. Ak niektorá iná aplikácia alebo karta prehliadača používa kameru a mikrofón na pozadí, zvážte ich zatvorenie.
Zatvorte tieto karty prehliadača a aplikácie s prístupom ku kamere a mikrofónu a skúste znova otvoriť aplikáciu Zoom.
7. Preinštalujte aplikáciu Zoom
Ak žiadny z trikov nefunguje, možno budete chcieť odstrániť Zoom z počítača a vykonať čistú opätovnú inštaláciu.
Krok 1: Otvorte ponuku Nastavenia systému Windows 10 (Windows + I).
Krok 2: Prejdite na aplikácie > Aplikácie a funkcie.
Krok 3: Posuňte zobrazenie nadol na aplikáciu Zoom.
Krok 4: Vyberte aplikáciu a stlačte Odinštalovať tlačidlo.

Krok 5: Stiahnite si najnovšiu zostavu aplikácie Zoom z jej oficiálnej stránky a nainštalujte ju do počítača so systémom Windows.
Stiahnite si Zoom
to je všetko. Po jej preinštalovaní otvorte aplikáciu a spustite videostretnutia ako zvyčajne.
Tiež na Guiding Tech
Oprava neotvárania zoomu v systéme Windows 10
Ak sa často stretávate s problémami s aplikáciou Zoom v systéme Windows 10, zvážte prechod na rivali ako Skype, Google Meet alebo Microsoft Teams.
Zoom naďalej poskytuje ľahko použiteľné rozhranie, bohaté funkcie a dostatočne dobrý časový limit v rámci bezplatného plánu. Ak chcete zostať pri Zoome, postupujte podľa vyššie uvedených trikov na riešenie problémov a vyriešte problém, že sa Zoom nespustí v systéme Windows 10. Ak ste prišli na iné riešenie, podeľte sa oň v sekcii komentárov nižšie.
Ďalej: Máte problémy so zvukom pri priblížení? Prečítajte si príspevok nižšie a zistite, ako vyriešiť problémy so zvukom v aplikácii Zoom.