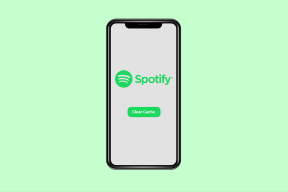Ako riešiť problémy a resetovať nastavenia Wi-Fi na Macu
Rôzne / / November 29, 2021
Prežívate? problémy s prístupom na internet cez Wi-Fi na vašom Macu? Alebo nejaké kľúčové aplikácie závislé od internetu nebude fungovať bez zjavného dôvodu? Stavím sa, že ste skontrolovali internetový zdroj (smerovač) a všetko vyzerá dobre. Iné zariadenia majú prístup na internet cez rovnakú sieť, ale váš Mac nie. neboj sa. Boli tam mnohí. Tu je to, čo môžete urobiť. Obnovte nastavenia siete Wi-Fi alebo zásobník siete zariadenia. Tým sa obnovia predvolené nastavenia siete vášho Macu a vyriešia sa problémy s pripojením.

Na rozdiel od iných operačných systémov (napr. Windows) s jednoduchým metódy resetovania siete, s macOS sú veci iné. Táto príručka vás prevedie riešeniami a upozorní na rôzne spôsoby riešenia problémov s pripojením Wi-Fi na počítači Mac resetovaním nastavení siete.
Poznámka: Nastavenia Wi-Fi na Macu by ste mali resetovať iba vtedy, keď sa iné (základné, ale účinné) metódy riešenia problémov ukážu ako neúspešné. Jednoduchšie povedané, resetovanie sieťových nastavení Macu by malo byť vašou poslednou možnosťou na vyriešenie problémov s pripojením.
Než budete pokračovať, mali by ste si niektoré pozrieť brilantné (ale skryté) nástroje ktoré vám umožnia diagnostikovať vaše bezdrôtové pripojenie na Macu. Tieto nástroje skenujú vašu sieť Wi-Fi, hlásia problémy s pripojením a podľa toho odporúčajú riešenia na riešenie problémov. Ak sa vám minuli všetky možnosti a Wi-Fi na vašom Macu stále nefunguje správne (slovná hračka), pripravte sa na resetovanie jeho sieťových nastavení pomocou nižšie uvedených metód.
Tiež na Guiding Tech
Znova pridajte rozhranie Wi-Fi
To znamená vymazanie Wi-Fi vášho Macu a jeho opätovné pridanie do sieťových nastavení vášho zariadenia. Tým sa tiež odstránia všetky predtým pripojené siete a ďalšie konfigurácie Wi-Fi, ktoré môžu spôsobovať problémy so sieťovým pripojením na vašom Macu.
Krok 1: Spustite Predvoľby systému a vyberte Sieť.

Krok 2: V ľavej časti vyberte Wi-Fi a kliknite na ikonu mínus (-) v ľavom dolnom rohu.

To okamžite odstráni Wi-Fi zo zoznamu možností pripojenia v ponuke Nastavenia siete. Pokračujte v opätovnom pridaní Wi-Fi
Krok 3: Klepnite na ikonu plus (+) v ľavom dolnom rohu.

Krok 4: Potom klepnite na rozbaľovacie tlačidlo Rozhranie, čím zobrazíte ďalšie možnosti pripojenia.

Krok 5: Zo zoznamu vyberte Wi-Fi.

Krok 6: Klepnutím na Vytvoriť pridáte Wi-Fi do svojho Macu.

Krok 7: Nakoniec klepnutím na Použiť uložte vykonané zmeny.

A to je všetko. Úspešne ste obnovili nastavenia Wi-Fi vášho Macu.
Odstráňte konfiguračné súbory siete
Ďalším spôsobom, ako obnoviť nastavenia Wi-Fi na Macu, je odstrániť konfiguračné súbory súvisiace s Wi-Fi. Je to tiež celkom ľahké dosiahnuť. Jednoducho prejdite do priečinka SystemConfiguration a odstráňte ho Súbory vlastností (plist) podržaním nastavení konfigurácie siete Macbooku. Ak to chcete urobiť, postupujte podľa krokov uvedených nižšie.
Poznámka: Skôr ako budete pokračovať, skontrolujte, či je Wi-Fi vášho Macu vypnuté.
Krok 1: Spustite Finder a klepnite na Prejsť na paneli s ponukami.

Krok 2: Výberom položky „Prejsť do priečinka“ spustíte okno navigácie po ceste.

Rýchly tip: Na rýchle spustenie okna „Prejsť do priečinka“ môžete použiť klávesovú skratku „Shift + Command + G“.
Krok 3: Zadajte cestu nižšie do dialógového okna a klepnite na Prejsť.

Krok 4: Vyberte nasledujúce súbory vlastností (plist) z priečinka SystemConfiguration a presuňte ich do iného priečinka alebo koša (môžete ich kedykoľvek obnoviť) na vašom Macu.
- com.apple.airport.preferences.plist
- com.apple.network.eapolclient.configuration.plist
- com.apple.wifi.message-tracer.plist
- NetworkInterfaces.plist
- preferencie.plist

Ak chcete, týchto (5) súborov môžete presunúť do koša, ale ich zálohovanie do iného priečinka je oveľa lepšia a bezpečnejšia možnosť. V zriedkavých prípadoch, keď sa konfigurácia siete vášho Macu pokazí, môžete tieto súbory jednoducho obnoviť a problém vyriešiť.
Krok 5: Nakoniec reštartujte počítač Mac.
Po reštartovaní macOS vytvorí všetky tieto nové súbory plist automaticky po resetovaní sieťových nastavení vášho Macu.
Obnovte nastavenia zásobníka siete alebo pripojenia Wi-Fi na Macu
„Zásobník TCP/IP“ sa hovorovo označuje ako zásobník siete na Macu. TCP/IP je skratka pre Transmission Control Protocol/Internet Protocol. V zásade sú tieto dva protokoly zodpovedné za pripojenie vášho zariadenia k internetu. Ak máte na Macu problémy s internetovým pripojením a žiadne iné riešenie na riešenie problémov nefungovalo, môže vám pomôcť resetovanie sieťového zásobníka TCP/IP na predvolené nastavenia. Tu je návod.
Krok 1: Spustite Predvoľby systému a vyberte Sieť.

Krok 2: Vyberte príslušné sieťové rozhranie (Wi-Fi alebo Ethernet) a klepnite na Rozšírené.

Krok 3: Prejdite na kartu TCP/IP.

Krok 4: Klepnite na tlačidlo „Obnoviť licenciu DHCP“ a po dokončení procesu klepnite na OK.

DHCP je skratka pre Dynamic Host Configuration Protocol. Obnovením DHCP Lease vášho Macu jednoducho prikážete získať nové smerovacie informácie alebo IP adresu zo servera DHCP. Keď to urobíte, úspešne ste resetovali sieťový zásobník TCP/IP vášho Macu.
Tiež na Guiding Tech
Zostaň pripojený
Ako už bolo uvedené, resetovaním nastavení Wi-Fi sa odstránia všetky predtým pripojené bezdrôtové siete na vašom Macu. Ak si nepamätáte heslá pre jednotlivé siete, nemusíte sa obávať. Existuje mnoho spôsobov, ako skontrolovať heslá uložených sietí Wi-Fi na Macu. Čítať tohto komplexného sprievodcu Pre viac informácií.
Ďalej: Nefunguje Wi-Fi alebo Bluetooth na vašom zariadení so systémom Android alebo iOS? Chcete obnoviť nastavenia siete? Prečítajte si článok uvedený nižšie a zistite, čo sa stane, keď tak urobíte.