Copy Paste nefunguje v systéme Windows 10? 8 spôsobov, ako to napraviť!
Rôzne / / November 28, 2021
Copy-paste je jednou zo základných funkcií počítača. Stáva sa dôležitejším a dôležitejším, keď ste študent alebo pracujúci profesionál. Od základných školských úloh až po firemné prezentácie, copy-paste príde vhod mnohým ľuďom. Čo ak však funkcia kopírovania a vloženia prestane na vašom počítači fungovať? Ako to budeš zvládať? Chápeme, že život nie je jednoduchý bez kopírovania!
Kedykoľvek skopírujete akýkoľvek text, obrázok alebo súbor, dočasne sa uloží do schránky a prilepí sa tam, kam chcete. Skopírovanie a prilepenie môžete vykonať iba niekoľkými kliknutiami. Ale keď to prestane fungovať a nemôžete prísť na to, prečo prichádzame na záchranu.
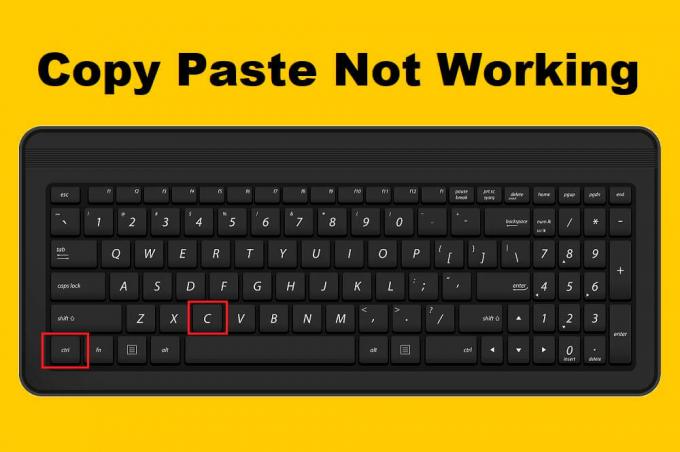
Obsah
- 8 spôsobov, ako opraviť, že funkcia Copy Paste nefunguje v systéme Windows 10
- Metóda 1: Spustite schránku vzdialenej pracovnej plochy z priečinka System32
- Metóda 2: Obnovte proces rdpclip zo Správcu úloh
- Metóda 3: Vymažte históriu schránky
- Metóda 4: Resetujte súbor rdpclip.exe pomocou príkazového riadka
- Metóda 5: Kontrola týkajúca sa aplikácií
- Metóda 6: Spustite kontrolu systémových súborov a skontrolujte disk
- Metóda 7: Skontrolujte prítomnosť vírusov a škodlivého softvéru
- Metóda 8: Riešenie problémov s hardvérom a zariadeniami
8 spôsobov, ako opraviť, že funkcia Copy Paste nefunguje v systéme Windows 10
Metóda 1: Beh Schránka vzdialenej plochy z Priečinok System32
Pri tejto metóde budete musieť spustiť niekoľko exe súborov v priečinku system32. Postupujte podľa krokov na vykonanie riešenia -
1. Otvorte Prieskumníka (Stlačte kláves Windows + E) a prejdite do priečinka Windows na lokálnom disku C.
2. V priečinku Windows vyhľadajte Systém 32. Dvakrát naň kliknite.
3. Otvor Priečinok System32 a typ rdpclip vo vyhľadávacom paneli.
4. Z výsledkov vyhľadávania kliknite pravým tlačidlom myši na súbor rdpclib.exe a potom kliknite na Spustiť ako správca.
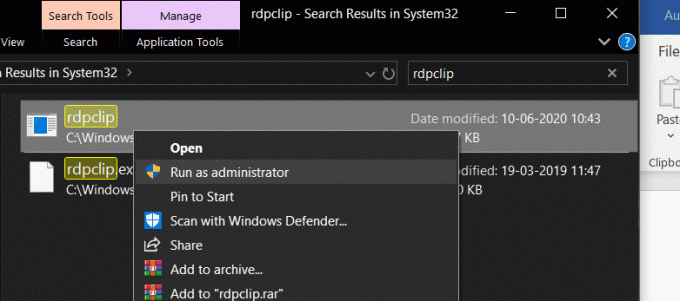
5. Rovnakým spôsobom hľadajte súbor dwm.exe, kliknite naň pravým tlačidlom myši a vyberte Spustiť ako správca.
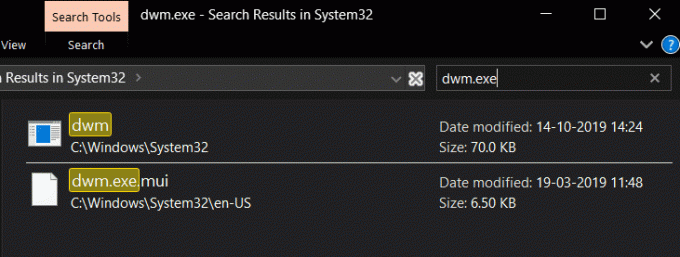
6. Teraz, keď ste to urobili, reštartujte počítač, aby ste použili zmeny.
7. Teraz vykonajte kopírovanie a prilepenie a skontrolujte, či sa problém vyriešil. Ak nie, prejdite na ďalšiu metódu.
Metóda 2: Obnovte proces rdpclip zo Správcu úloh
Súbor rdpclip je zodpovedný za funkciu kopírovania a vkladania vášho počítača so systémom Windows. Akýkoľvek problém s kopírovaním a prilepením znamená, že niečo nie je v poriadku rdpclip.exe. Preto sa v tejto metóde pokúsime dať veci do poriadku pomocou súboru rdpclip. Podľa uvedených krokov vykonajte resetovanie procesu rdpclip.exe:
1. Najprv stlačte tlačidlo CTRL + ALT + Del tlačidlá súčasne. Vyberte Správca úloh zo zoznamu možností, ktoré sa objavia.
2. Hľadať rdpclip.exe v sekcii procesov v okne správcu úloh.
3. Keď ho nájdete, kliknite naň pravým tlačidlom myši a stlačte Ukončiť proces tlačidlo.
4. Teraz znovu otvorte okno správcu úloh. Pokračujte do sekcie Súbor a vyberte Spustite novú úlohu.

5. Otvorí sa nové dialógové okno. Typ rdpclip.exe vo vstupnej oblasti, fajka “Vytvorte túto úlohu s oprávneniami správcu“ a stlačte tlačidlo Enter.
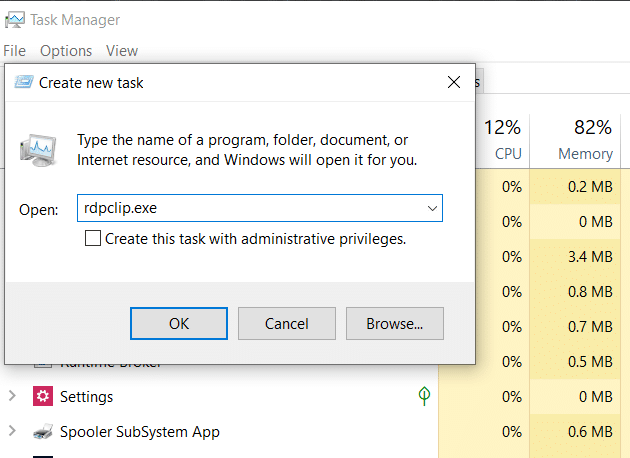
Teraz reštartujte systém a skontrolujte, či sa problém „kopírovanie a prilepenie nefunguje v systéme Windows 10“ vyriešil.
Metóda 3: Vymažte históriu schránky
1. Vyhľadajte príkazový riadok na vyhľadávacom paneli ponuky Štart a potom kliknite na „Spustiť ako správca“.

2. Zadajte nasledujúci príkaz do cmd a stlačte Enter:
cmd /c”echo off|clip
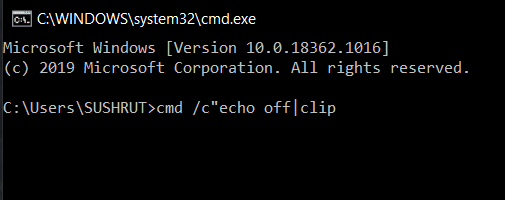
3. Týmto sa úspešne vymaže história schránky na vašom počítači so systémom Windows 10.
4. Reštartujte počítač, aby ste uložili zmeny a zistili, či je to možné opraviť problém s nefunkčným kopírovaním a prilepením.
Metóda 4: Resetujte rdpclip.exe pomocou Príkazový riadok
V tejto metóde tiež resetujeme súbor rdpclip.exe. Tentoraz je jediným úlovkom, že vám povieme, ako to urobiť z príkazového riadka.
1. Najprv otvorte zvýšený príkazový riadok. Môžete ho získať buď z panela vyhľadávania Štart, alebo ho môžete spustiť aj z okna Spustiť.
2. Keď je otvorený príkazový riadok, zadajte príkaz uvedený nižšie.
taskkill.exe /F /IM rdpclip.exe
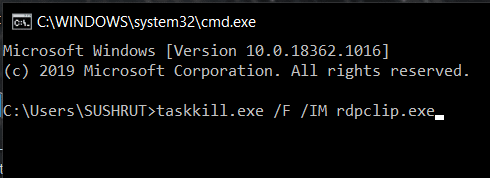
3. Tento príkaz zastaví proces rdpclip. Je to rovnaké ako pri poslednej metóde stlačením tlačidla Ukončiť úlohu.
4. Teraz zadajte rdpclip.exe v príkazovom riadku a stlačte Enter. Tým sa znova povolí proces rdpclip.
5. Vykonajte rovnaké kroky pre súbor dwm.exe úloha. Prvý príkaz, ktorý musíte zadať pre dwm.exe, je:
taskkill.exe /F /IM dwm.exe
Po zastavení zadajte do výzvy dwm.exe a stlačte kláves enter. Resetovanie rdpclip z príkazového riadka je oveľa jednoduchšie ako predchádzajúce. Teraz reštartujte počítač a zistite, či to dokážete opraviť problém s kopírovaním a prilepením, ktorý nefunguje v systéme Windows 10.
Metóda 5: Kontrola týkajúca sa aplikácií
Ak pre vás žiadna z vyššie uvedených metód nefunguje, môže existovať šanca, že výkon vášho systému je dobrý, ale problém môže byť na konci aplikácie. Skúste vykonať kopírovanie a prilepenie v akomkoľvek inom nástroji alebo aplikácii. Napríklad – Ak ste predtým pracovali na programe MS Word, skúste použiť kopírovanie a vkladanie Poznámkový blok++ alebo inú aplikáciu a zistite, či funguje.
Ak dokážete prilepiť na iný nástroj, potom môže mať predchádzajúca aplikácia problém. Tu môžete skúsiť reštartovať aplikáciu pre zmenu a zistiť, či teraz môžete kopírovať a prilepiť.
Metóda 6: Spustite kontrolu systémových súborov a skontrolujte disk
1. Hľadať Príkazový riadok vo vyhľadávacom paneli systému Windows kliknite pravým tlačidlom myši na výsledok vyhľadávania a vyberte Spustiť ako správca.

2. Po otvorení okna príkazového riadka opatrne zadajte nasledujúci príkaz a stlačením klávesu Enter ho spustite.
sfc /scannow

3. Proces skenovania bude nejaký čas trvať, takže sa pohodlne usaďte a nechajte príkazový riadok urobiť svoju vec.
4. Vykonajte nižšie uvedený príkaz, ak váš počítač naďalej beží pomaly aj po spustení kontroly SFC:
chkdsk C: /f /r
Poznámka: Ak sa chkdsk teraz nemôže spustiť, naplánujte ho na ďalší reštart stlačením „Y“.

5. Po dokončení spracovania príkazu reštartujte počítač, aby sa zmeny uložili.
Metóda 7: Skontrolujte prítomnosť vírusov a škodlivého softvéru
V prípade, že sa váš počítačový systém nakazí škodlivým softvérom alebo vírusom, možnosť kopírovania a vkladania nemusí fungovať správne. Aby ste tomu zabránili, odporúča sa spustiť úplnú kontrolu systému pomocou dobrého a účinného antivírusu, ktorý to urobí odstrániť malvér zo systému Windows 10.

Metóda 8: Riešenie problémov s hardvérom a zariadeniami
Nástroj na riešenie problémov s hardvérom a zariadeniami je vstavaný program, ktorý sa používa na riešenie problémov s hardvérom alebo zariadením, ktorým čelia používatelia. Pomôže vám to zistiť problémy, ktoré sa mohli vyskytnúť počas inštalácie nového hardvéru alebo ovládačov do vášho systému. Kedykoľvek vy spustite automatizovaný nástroj na riešenie problémov s hardvérom a zariadením, identifikuje problém a potom problém, ktorý zistí, vyrieši.

Po dokončení riešenia problémov reštartujte počítač a zistite, či to pre vás fungovalo. Ak nič nefunguje, môžete to skúsiť spustiť Obnovovanie systému na obnovenie systému Windows do predchádzajúceho obdobia, keď všetko fungovalo správne.
Odporúčané:
- Opravte miznutie kurzora myši v prehliadači Google Chrome
- Ako povoliť multitasking na rozdelenej obrazovke v systéme Android 10
- Ako nainštalovať Slipstream Windows 10
Chápeme, že veci sú únavné, keď nemôžete použiť funkciu Copy-Paste. Preto sme sa snažili do tu opravte funkciu kopírovania a prilepenia pri probléme so systémom Windows 10. V tomto článku sme zahrnuli najlepšie metódy a dúfame, že ste našli svoje potenciálne riešenie. Ak stále máte nejaký problém, radi vám pomôžeme. Stačí pridať komentár nižšie, ktorý poukazuje na váš problém.



