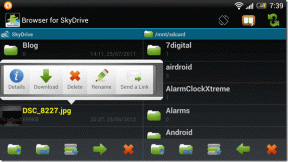Opravte chýbajúce zobrazovacie zariadenia v Správcovi zariadení
Rôzne / / November 28, 2021
Oprava chýbajúcich zobrazovacích zariadení v Správcovi zariadení: Pri pokuse o spustenie aplikácie fotoaparátu sa vám v systéme Windows 10 zobrazuje chybové hlásenie „Nemôžeme nájsť váš fotoaparát“? Potom to znamená, že vaša webová kamera nie je rozpoznaná v Správcovi zariadení a pri pokuse o otvorenie Správcu zariadení Ak chcete aktualizovať alebo preinštalovať ovládače webovej kamery, zistíte, že v zariadení chýbajú zobrazovacie zariadenia manažér.

Nerobte si starosti, ak nevidíte Zobrazovacie zariadenia, pretože ich môžete jednoducho pridať pomocou sprievodcu „Pridať starší hardvér“ alebo jednoducho spustiť nástroj na riešenie problémov s hardvérom a zariadeniami. Bez toho, aby sme strácali čas, sa pozrime, ako opraviť chýbajúce zobrazovacie zariadenia v Správcovi zariadení pomocou nižšie uvedeného sprievodcu riešením problémov.
Poznámka: Uistite sa, že webová kamera nie je vypnutá pomocou fyzického tlačidla na klávesnici.
Obsah
- Opravte chýbajúce zobrazovacie zariadenia v Správcovi zariadení
- Metóda 1: Reštartujte počítač
- Metóda 2: Spustite nástroj na riešenie problémov s hardvérom a zariadeniami
- Metóda 3: Manuálne pridanie zobrazovacích zariadení
- Metóda 4: Zapnite kameru
- Metóda 5: Spustite diagnostiku webovej kamery pre laptop Dell
- Metóda 6: Aktualizujte ovládače webovej kamery
Opravte chýbajúce zobrazovacie zariadenia v Správcovi zariadení
Uistite sa vytvoriť bod obnovenia pre prípad, že by sa niečo pokazilo.
Metóda 1: Reštartujte počítač
Pred pokusom o niečo vážne by ste mali jednoducho reštartovať počítač a zistiť, či dokážete vyriešiť problém so zobrazovacími zariadeniami chýbajúcimi v Správcovi zariadení. Dôvodom je to, že pri zavádzaní systému Windows mohol preskočiť načítanie ovládača, a preto sa s týmto problémom môžete stretnúť iba dočasne a reštart by problém vyriešil.
Metóda 2: Spustite nástroj na riešenie problémov s hardvérom a zariadeniami
1. Stlačte tlačidlo Kláves Windows + R otvorte dialógové okno Spustiť.
2. Napíšte ‘ovládanie“ a potom stlačte Enter.

3. Vyhľadajte položku Riešenie problémov a kliknite na Riešenie problémov.

4. Ďalej kliknite na Zobraziť všetky v ľavom paneli.
5. Kliknite a spustite Nástroj na riešenie problémov s hardvérom a zariadením.

6. Vyššie uvedený nástroj na riešenie problémov môže byť schopný Opravte chýbajúce zobrazovacie zariadenia v Správcovi zariadení.
Metóda 3: Manuálne pridanie zobrazovacích zariadení
1. Stlačte kláves Windows + R a zadajte devmgmt.msc a stlačením klávesu Enter otvorte Správcu zariadení.

2. V ponuke kliknite na Akcia a potom kliknite na „Pridajte starší hardvér“.

3. Kliknite Ďalšiea potom vyberte „Inštalácia hardvéru, ktorý som manuálne vybral zo zoznamu (pokročilé)“ a kliknite na tlačidlo Ďalej.

4. Zo zoznamu „Bežné typy hardvéru“ vyberte Zobrazovacie zariadenia a kliknite na Ďalej.
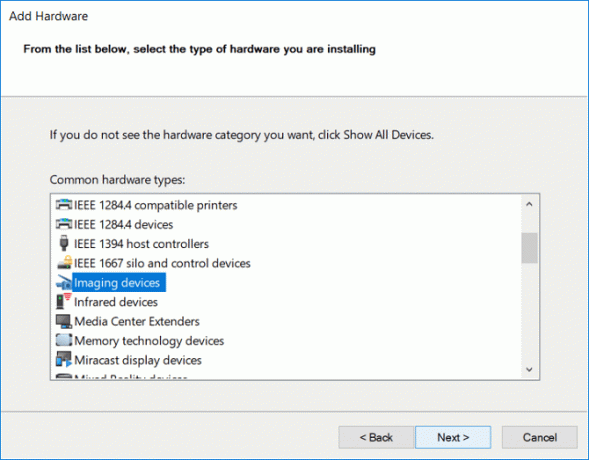
5.Nájdite chýbajúce zariadenie potom na karte Výrobca vyberte Model a kliknite Ďalšie.

6. Reštartujte počítač, aby ste uložili zmeny.
Metóda 4: Zapnite kameru
1. Otvorte stlačením klávesu Windows + I nastavenie potom kliknite Ochrana osobných údajov.

2. Z ponuky vľavo vyberte Fotoaparát.
3. Potom sa uistite Zapnúť prepínač pre „Povoliť aplikáciám používať hardvér fotoaparátu“.

4. Reštartujte počítač, aby ste uložili zmeny.
Metóda 5: Spustite diagnostiku webovej kamery pre laptop Dell
Postupujte podľa krokov uvedených tu spustiť diagnostiku webovej kamery, ktorá zistí, či hardvér funguje alebo nie.
Metóda 6: Aktualizujte ovládače webovej kamery
Určite choďte do svojho webovú stránku výrobcu webovej kamery/počítača potom si stiahnite najnovšie ovládače webovej kamery. Nainštalujte ovládače a zistite, či dokážete problém vyriešiť.
Tiež pre používateľov so systémom Dell, prejdite na tento odkaz a krok za krokom vyriešte problém s webovou kamerou.
Odporúčané:
- Opravte chybu skriptu OneDrive v systéme Windows 10
- Zakázať heslo po spánku v systéme Windows 10
- Ako nastaviť predvolené umiestnenie vášho počítača
- Úplne odinštalujte Grove Music z Windowsu 10
To je to, čo máte úspešne za sebou Opravte problém s chýbajúcimi zobrazovacími zariadeniami v Správcovi zariadení ale ak máte stále nejaké otázky týkajúce sa tohto príspevku, neváhajte sa ich opýtať v sekcii komentárov.