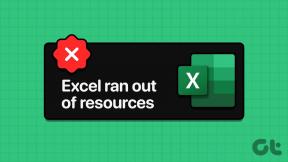Adobe Scan vs Genius Scan: Ktorá aplikácia na skenovanie dokumentov je lepšia na iPhone
Rôzne / / November 29, 2021
Môžete si spomenúť na časy, keď ste behali a hľadali skutočný skener, aby ste získali digitálnu kópiu dokumentu. Celý proces bol zdĺhavý a časovo náročný. Ale dnes môže váš iPhone alebo Android dosiahnuť podobné výsledky v priebehu niekoľkých sekúnd. Genius Scan a Adobe Scanner sú dve z najpopulárnejších aplikácií na skenovanie dokumentov pre iPhone.

Obe ponúkajú pohodlie prevodu tlačeného textu na digitálny jednoduchým stlačením tlačidla. Všetko, čo potrebujete, je slušné osvetlenie a zvyšok práce vykonajú príslušné aplikácie. Ale ako všetci vieme, dokonalá aplikácia je mýtus. A tieto aplikácie tiež nakoniec majú jednu alebo dve chyby.
Pokiaľ ide o výber toho najlepšieho medzi Genius Scan a Adobe Scan, určite dôjde k porovnaniam. Preto dnes v tomto príspevku porovnáme Genius Scan a Adobe Scan a zistíme, ktorá aplikácia skenera je pre vás najlepšia.
Bez ďalších okolkov sa do toho vrhnime rovno.
Tiež na Guiding Tech
Veľkosť aplikácie
Genius Scan váži približne 52 MB, zatiaľ čo Adobe Scan má trojnásobnú veľkosť 146 MB. Môžete si ich stiahnuť z odkazu nižšie.
Stiahnite si Adobe Scan pre iPhone
Stiahnite si Genius Scan pre iPhone
Používateľské rozhranie
Adobe Scan aj Genius Scan ponúkajú štandardné zobrazenie domovskej obrazovky so všetkými naskenovanými dokumentmi na prednej strane. Adobe ide o krok vpred a umožňuje vám priamo importovať súbory a obrázky z Galérie alebo aplikácie Súbory.

Genius Scan sa riadi rovnakou rutinou. Ponúka nedávno naskenované dokumenty a na spustenie skenovania strán môžete použiť tlačidlo snímania fotoaparátu v spodnej časti.

Žiaľ, žiadna z aplikácií priamo neotvára rozhranie fotoaparátu na rýchle skenovanie dokumentov na cestách. Opäť to súvisí so spôsobom, akým spoločnosť Apple zmenila spôsob, akým povoľujete aplikáciám prístup k natívnym funkciám, ako je napríklad Fotoaparát.
Viacstranové skenovanie
Väčšina aplikácií skenera zvláda skenovanie jednej strany v pohode. Ale čo viacstranové skenovanie? Poďme sa o tom porozprávať.
Viacstranové skenovanie sa hodí, keď musíte naskenovať veľa strán naraz. A zároveň nechcete stratiť prehľad o poradí stránok. Je to ďalšia výhoda, ak má aplikácia funkciu spájať všetky tieto stránky do úhľadného súboru PDF.
Po naskenovaní dokumentu vám Adobe Scan ponúka možnosť pridať ďalšie strany (áno, tá malá ikona vľavo). Všetko, čo musíte urobiť, je vybrať dokument z vašej galérie, naskenovať nový a potom ho skombinovať do súboru PDF.

Genius Scan zvláda viacstranové skenovanie ako profesionál. Môžete pokračovať v skenovaní dokumentov a aplikácia zobrazí počet stránok, ktoré ste naskenovali do súboru PDF. Môžete stlačiť tlačidlo Hotovo a aplikácia vygeneruje čistý pdf súbor na zdieľanie.

Skenovanie dokumentov na šírku
Pokiaľ ide o skenovanie dokumentov v režime na šírku, Adobe Scan v tejto úlohe exceluje. Takmer okamžite rozpozná rozloženie dokumentu a zachytí jeho snímku. Nemusíte klepať na dokument; ani nemusíte upravovať zaostrenie. Všetko robí automaticky a robí to skôr výnimočne.
Keď už hovoríme o Genius Scan, aplikácia dokáže rozpoznať aj dokumenty v režime na šírku. Rozpoznanie však nie je rýchle a rýchle a možno budete musieť trochu bojovať s polohou fotoaparátu, najmä ak je pozadie svetlé.
Vlastnosti
Adobe Scan sa dodáva s viacerými nástrojmi na úpravu, ktoré fungujú dobre – môžete otáčať obrázky, meniť farby a čistiť obrázky od nechcených vizuálnych artefaktov.
Všetky naskenované dokumenty po uložení prejdú rozpoznávaním textu. Potom môžete ručne skopírovať text z naskenovaných dokumentov do schránky iPhone alebo iPad alebo si ich môžete upraviť pomocou editora PDF.
Adobe Scan obsahuje aj ďalšie režimy skenovania (Tabuľka, Formulár a Vizitka), na ktoré môžete počas skenovania jednoducho prepínať, pričom každý má svoje špecifické funkcie. Napríklad pomocou Vizitky môžete naskenovať vizitky a jednoducho pridať podrobnosti do aplikácie Kontakty.


Genius Scan sa zameriava na bezpečnostnú časť. Pred zdieľaním môžete PDF chrániť heslom a môžete tiež povoliť autentifikáciu Face ID, aby ste zabránili zvedavým pohľadom.
Medzi ďalšie doplnky patrí úprava dokumentov, OCR (rozpoznávanie textu), skenovanie vizitiek, odstraňovanie tieňov, dávkové skenovanie a ďalšie.

Tiež na Guiding Tech
Kvalita skenovania
Hovorme o skreslení a kvalite skenovania. Normálne biele stránky nezničia ani Adobe Scan, ani Genius Scan. Skutočný test začína, keď sa pokúsite použiť tieto aplikácie na lesklých dokumentoch alebo farebnom papieri.
V niektorých prípadoch si môžete všimnúť krvácanie farieb. Alebo v najhoršom prípade zmení farebné pozadie text na nerozoznanie. Dobrou správou je, že Adobe Scan aj Genius Scan takéto problémy neobsahujú. Počas môjho obmedzeného času testovania som zistil, že Adobe odvádza o niečo lepšiu prácu ako jeho konkurent.
Skladovanie a export
Adobe Scan má obmedzené možnosti. Táto aplikácia Adobe ukladá všetko do cloudu Adobe, vďaka čomu máte menšiu kontrolu nad správou dokumentov. Tieto dokumenty nebudete môcť priamo upravovať. Našťastie je tu možnosť Vytvoriť kópiu, pomocou ktorej môžete zdieľať verziu PDF prostredníctvom pošty alebo WhatsApp.

Genius Scan je tu flexibilný. Naskenované dokumenty môžete exportovať do služieb Box, Dropbox, Evernote, Expensify, Disk Google, iCloud Drive, OneDrive, a dokonca Jedna poznámka.

Tiež na Guiding Tech
Choďte bez papiera
Adobe Scan aj Genius Scan to dokážu urobiť za vás. Mám nejaké postrehy, pokiaľ ide o výber medzi týmito dvoma. Ak žijete v ekosystéme Adobe a chcete najlepší možný produkt na skenovanie dokumentov, môžete použiť Adobe Scan. Genius Scan je flexibilnejší v oddelení zdieľania a má lepšie funkcie ochrany osobných údajov.
Ďalej: Hľadáte alternatívy CamScanner pre iPhone? Prečítajte si príspevok nižšie a nájdite päť najlepších alternatív CamScanner pre iPhone.