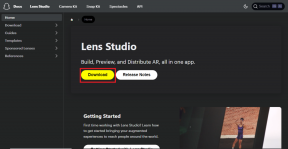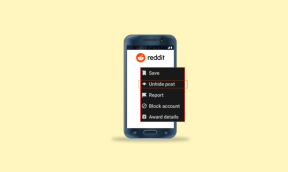8 najlepších opráv pre Android Wi-Fi zaseknutie pri získaní IP adresy
Rôzne / / November 29, 2021
Pripojenie k sieti Wi-Fi na telefóne alebo tablete s Androidom je počas bežného dňa jednoduché. Inokedy je to priam herkulovská úloha. Ak váš telefón sa nepripojí k sieti Wi-Fi pretože je zaseknutý vo fáze „Získanie adresy IP“, niečo nie je v poriadku. Zvyčajne je bezpečné predpokladať, že problém môže byť vo vašom telefóne. Inokedy za chybu môže smerovač. Nech už je dôvod akýkoľvek, zostavili sme definitívny zoznam tipov na riešenie problémov, ktoré treba vyriešiť, keď váš telefón s Androidom nemôže získať IP adresu cez sieť Wi-Fi.

Problémy s pripojením Wi-Fi sú na zariadeniach so systémom Android celkom bežné. Pozrite si naše podrobné návody, ako na to vyriešiť jednoduché problémy s pripojením Wi-Fi a tie komplexné. V tomto príspevku poukážeme na osem (8) spôsobov, ako opraviť chybu „Získanie adresy IP“ na zariadení so systémom Android. Poďme začať.
1. Zakázať a povoliť Wi-Fi
Vypnite v telefóne Wi-Fi a znova ho zapnite. Wi-Fi môžete vypnúť potiahnutím panela oznámení nadol a klepnutím na ikonu Wi-Fi. Alebo prejdite na Nastavenia > Sieť a internet a vypnite sieť Wi-Fi.


Pri opätovnom zapnutí Wi-Fi na vašom zariadení postupujte podľa rovnakých krokov. Teraz sa skúste znova pripojiť k sieti a skontrolujte, či chyba „Získanie adresy IP“ pretrváva alebo nie.
2. Presuňte sa bližšie k smerovaču
Ak ste mimo optimálneho rozsahu pripojenia smerovača, váš telefón môže mať problémy s pripojením k sieti. Preto sa zobrazí chyba „Získanie adresy IP“. Mali by ste posunúť telefón bližšie k smerovaču a skontrolovať, či je teraz operačný systém Android schopný nadviazať spojenie so sieťou Wi-Fi.
3. Zabudnite na sieť
Ak chyba pretrváva aj po premiestnení zariadenia bližšie k smerovaču, skúste zabudnúť na sieť Wi-Fi a znova nadviazať pripojenie. Prejdite do časti Nastavenia > Sieť a internet > Wi-Fi a vyberte sieť, ktorá uviazla v slučke „Získanie adresy IP“. Potom klepnite na Zabudnúť a vymažte poverenia siete zo svojho zariadenia.


Znova sa pripojte k sieti Wi-Fi, zadajte jej autorizačné poverenia, t. j. heslo (ak existuje) a skontrolujte, či chyba pretrváva.
4. Potvrďte sieťové poverenia
Toto je ďalšia kontrola riešenia problémov, ktorú by ste mali spustiť. Zadanie nesprávneho hesla môže tiež uviaznuť v sieti „Získanie adresy IP“. Skontrolujte, či máte správny PIN/heslo do siete. Ak sa chyba vyskytuje v sieti Wi-Fi, ku ktorej ste sa predtým pripojili, overte si u správcu, či nezmenil prihlasovacie údaje siete – názov SSID a heslo.
Ak sa zmenilo SSID siete alebo heslo/PIN, získajte nové podrobnosti, zabudnite na staré údaje o sieti na svojom zariadení (pozrite si metódu č. 3 vyššie) a znova sa pripojte k novej sieti.
Keď sa k sieti pripájate manuálne, výber nesprávneho typu zabezpečenia môže tiež spôsobiť, že sa stav siete Wi-Fi zasekne v časti „Získanie adresy IP“ na vašom zariadení.

Musíte sa teda uistiť, že máte všetky správne podrobnosti o novej sieti. Ak máte prístup k správcovskému panelu smerovača, môžete znova skontrolovať a potvrdiť podrobnosti o sieti. Alebo sa môžete opýtať niekoho, kto to robí.
5. Reštartujte zariadenie
Áno, aj toto by mohlo pomôcť. Vypnite zariadenie a po niekoľkých sekundách ho znova zapnite. Potom znova vytvorte pripojenie k sieti Wi-Fi. Ak je stav sieťového pripojenia stále zaseknutý pri získavaní adresy IP, prejdite na ďalší tip na riešenie problémov.
6. Je vaše zariadenie zablokované?
Táto chyba pripojenia môže nastať aj vtedy, ak bol váš smartfón so systémom Android zablokované v sieti Wi-Fi pokúšate sa pripojiť. Ak sa môžete bez námahy pripojiť k iným sieťam Wi-Fi, ale jedna konkrétna sieť sa stále dostáva zaseknutý vo fáze pripojenia „Získanie adresy IP“, potom je možno vaše zariadenie na tejto čiernej listine siete.

Mali by ste tiež skontrolovať, či smerovač nemá žiadne prísne konfigurácia MAC adresy bráni vášmu zariadeniu v pripojení k sieti. Ak má smerovač obmedzený počet súbežných pripojení, vaše zariadenie sa nebude môcť pripojiť k sieti. Preto by ste mali skontrolovať obmedzenia zariadenia smerovača.
7. Skontrolujte nastavenia DHCP smerovača
Váš v ponuke servera DHCP smerovača je miesto, kde sa pripojeným zariadeniam prideľujú adresy IP. Ak sú nastavenia servera DHCP na vašom smerovači zakázané, nepridelí vášmu smartfónu (alebo iným zariadeniam) adresu IP automaticky. To by mohlo dostať váš telefón do slučky „Získanie adresy IP“. Ak to chcete vyriešiť, prihláste sa do panela správcu smerovača a povoľte nastavenia DHCP.
Prípadne môžete ručne priradiť statickú IP adresu – ako je nakonfigurovaná na vašom smerovači – sieti počas procesu overovania. Na zariadení so systémom Android prejdite do časti Nastavenia > Sieť a internet > Wi-Fi. Zapnite Wi-Fi a postupujte podľa krokov nižšie.
Krok 1: Vyberte sieť, ku ktorej sa chcete pripojiť, a klepnite na Rozšírené možnosti.


Krok 2: Teraz klepnite na rozbaľovacie tlačidlo v časti Nastavenia IP a vyberte možnosť Statické.


Krok 3: Nakoniec zadajte podrobnosti o statickej IP adrese, ktorú ste priradili svojmu zariadeniu na smerovači, a po dokončení stlačte tlačidlo Pripojiť.
8. Obnoviť nastavenia siete
Tento problém môže pomôcť vyriešiť aj resetovanie sieťového nastavenia zariadenia Android. Mali by ste si uvedomiť, že resetovaním sieťových nastavení na vašom zariadení so systémom Android sa vymažú niektoré mobilné nastavenia, konfigurácie Bluetooth, ako aj uložené siete Wi-Fi a heslá. Pozrite si nášho podrobného sprievodcu na resetovanie nastavení siete aby ste vedeli, čo sa stane, keď resetujete sieťové nastavenia svojho zariadenia, a ako to urobiť na telefóne s Androidom.
Vytvorte spojenie
Aspoň jedna z vyššie uvedených opráv by mala odstrániť chybu „Získanie adresy IP“ na vašom zariadení so systémom Android. Pomerne často je problém zvyčajne jednoduchý. Preto sa uistite, že problém riešite opatrne. Dajte nám vedieť, ktorý trik pre vás fungoval v sekcii komentárov nižšie.
Ďalej: Vypne sa Wi-Fi vášho smartfónu so systémom Android okamžite, keď ho zapnete? Alebo sa len odmieta zapnúť z neznámych dôvodov? Pozrite si 7 spôsobov, ako vyriešiť problém v príručke prepojenej nižšie.