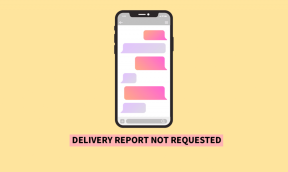5 najlepších spôsobov, ako opraviť pripojenie Mac Wifi, ale nefunguje
Rôzne / / November 29, 2021
Niekedy sa váš Mac môže pripojiť k sieti Wi-Fi, ale nedokáže otvoriť žiadnu stránku ani spustiť aplikácie. Môže to byť dráždivé, najmä keď sedíte pri práci. Stretli sme sa s podobným problémom a zakaždým nám rôzne metódy riešenia problémov pomohli zachrániť situáciu. Čítajte ďalej a dozviete sa, ako vyriešiť problém s pripojením Mac Wi-Fi, ktorý však nefunguje.

Keď Wi-Fi nefunguje napriek pripojeniu, môže to byť mätúce. Je to ešte problematickejšie, keď Wi-Fi funguje úplne dobre na iných pripojených zariadeniach, ako je váš smartfón alebo smart TV. Čo sa teda deje s vaším Macom? Pokúsme sa nájsť príčinu riešenia problému.
Tiež na Guiding Tech
1. Zabudnite a znova pripojte Wi-Fi
Skôr než prejdeme na pokročilé metódy riešenia problémov, vyskúšajme tento jednoduchý trik. Musíte zabudnúť a znova pripojiť Wi-Fi sieť na Macu. Postupujte podľa nižšie uvedených krokov.
Krok 1: Kliknite na malú ikonu Apple na paneli s ponukami.
Krok 2: Otvorte ponuku Predvoľby systému.
Krok 3: Prejdite do ponuky Sieť.

Krok 4: Kliknite na ikonu - v spodnej časti a odstráňte pripojenú sieť Wi-Fi z počítača Mac.

Krok 5: K rovnakej sieti Wi-Fi sa môžete pripojiť pomocou hesla z panela ponuky Mac alebo ovládacieho centra.
2. Pripojte sa k 5 GHz Wi-Fi frekvencii
S novou verziou macOS majú niektorí používatelia problémy s pripojením k 2,4 GHz Wi-Fi frekvencii. Ak váš smerovač podporuje dvojpásmovú Wi-Fi frekvenciu, mali by ste zvoliť frekvenciu 5 GHz Wi-Fi.
Počas prepínania by ste mali doma alebo v kancelárii pripojiť k frekvencii 5 GHz Wi-Fi aj ďalšie zariadenia.
3. Reštartujte Mac
Niekedy vám jednoduchý reštart Macu môže pomôcť vyriešiť problémy s pripojením Wi-Fi na zariadení. Mac môžete reštartovať z panela s ponukami.

Znova pridajte heslo pre Mac a skontrolujte aktívne internetové pripojenie na Macu.
Tiež na Guiding Tech
4. Zakázať súkromné relé iCloud pre Wi-Fi
S macOS Monterey pridal Apple na Mac aj iCloud Private Relay. Služba iCloud Private Relay, ktorá je k dispozícii pre predplatiteľov iCloud+, presmeruje internetový prenos na vašom Macu cez server značky Apple.
iCloud Private Relay funguje v Prehliadač Safari a aplikáciu Mail. Ak je služba Apple nefunkčná, môžete na svojom Macu čeliť problémom súvisiacim s internetom.
ICloud Private Relay na Macu môžete buď úplne vypnúť, alebo ho vypnúť pre pripojené Wi-Fi pripojenie. Tu je to, čo musíte urobiť.
Krok 1: Použite klávesy Command + Space a vyhľadajte System Preferences.
Krok 2: Stlačte return a otvorte ponuku System Preferences.
Krok 3: Prejdite na Sieť.

Krok 4: Vyberte svoje aktuálne pripojenie Wi-Fi a vypnite preň súkromné relé iCloud.

Reštartujte Mac a skúste sa znova pripojiť k internetu.
5. Odstráňte všetky nastavenia Wi-Fi
Tento trik s nami urobil zázraky. Vymazali sme niektoré staré sieťové súbory a Wi-Fi začalo na Macu opäť fungovať. Postupujte podľa nižšie uvedených krokov.
Krok 1: Kliknite na ikonu Wi-Fi na paneli s ponukami.
Krok 2: Zakážte Wi-Fi na svojom Macu.
Krok 3: Otvorte ponuku Finder na Macu.
Krok 4: Kliknite na Prejsť v hornej časti a vyberte Prejsť do priečinka.

Krok 5: Zadajte nasledujúce a kliknite na tlačidlo Prejsť.
/Library/Preferences/SystemConfiguration/

Krok 6: Vo Finderi sa otvorí okno s desiatkami sieťových súborov.
V zozname identifikujte nasledujúce súbory.
- com.apple.airport.preferences.plist
- com.apple.network.identification.plist
- com.apple.wifi.message-tracer.plist
- NetworkInterfaces.plist
- preferencie.plist
Krok 6: Tieto súbory môžete presunúť do koša z rovnakej ponuky. Najprv skopírujte vybrané súbory a umiestnite ich na plochu Mac.

Krok 7: Odtiaľ presuňte súbory do koša a vymažte kôš.
Reštartujte Mac a systém na vašom Macu vytvorí príslušné sieťové súbory. Teraz môžete prejsť na Wi-Fi na paneli s ponukami a znova ho pripojiť. Wi-Fi by teraz malo fungovať a môžete testovať rýchlosti internetu z fast.com.
Tiež na Guiding Tech
Spustite internetové pripojenie na vašom Macu
Ak majú všetky zariadenia pripojené k sieti Wi-Fi problémy s rýchlosťou internetu, mali by ste skontrolovať smerovač a aktualizovať jeho firmvér. Ktorý trik sa vám osvedčil na vyriešenie problému? Podeľte sa o svoje zistenia pre našich čitateľov v sekcii komentárov nižšie.