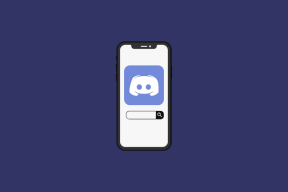Ako povoliť zdieľanie obrazovky pre účastníkov na Zoom ako hostiteľ
Rôzne / / November 29, 2021
veľa Priblížiť účastníkov stretnutia nie sú schopní zdieľať svoju obrazovku. Je to preto, že Zoom v predvolenom nastavení umožňuje iba hostiteľovi alebo spoluhostiteľovi zdieľať svoju obrazovku. Ak hostiteľ chce, aby aj ostatní účastníci zdieľali obrazovku, musí účastníkom povoliť zdieľanie obrazovky. To je presne to, čím vás prevedieme.

Keď je zdieľanie obrazovky pre účastníkov v aplikácii Zoom zakázané, dostanú upozornenie „Hostiteľ je zakázaný zdieľanie obrazovky účastníka.“ Ak to chcete opraviť a umožniť ostatným zdieľať obrazovku, hostiteľ musí udeliť povolenie na zdieľanie obrazovke.
Ak ste teda hostiteľom stretnutia Zoom, nasledujúce kroky vám pomôžu povoliť zdieľanie obrazovky pre účastníkov. Pozrime sa, ako povoliť zdieľanie obrazovky v systéme Android, iOS a pracovnej ploche. Najprv sa budeme zaoberať krokmi pre jednotlivé stretnutia a potom štandardne povolíme zdieľanie obrazovky pre všetky stretnutia.
Ako povoliť zdieľanie obrazovky pre účastníkov na Zoom na pracovnej ploche
Účastníkom môžete povoliť zdieľať svoju obrazovku pre aktuálnu schôdzu jedným z nasledujúcich dvoch spôsobov.
Metóda 1
Keď ste sa pripojili k schôdzi Zoom, kliknite na záložku Zabezpečenie v spodnej lište okna Zoom. V časti „Povoliť účastníkom to“ kliknutím na obrazovku Zdieľať túto možnosť povoľte. Po povolení získajú účastníci možnosť zdieľať obrazovku.

Tip pre profesionálov: Podobne môžete povoliť alebo zakázať ďalšie funkcie pre účastníkov, ako je chat, možnosť premenovania a prestať stlmiť z nastavenia Zabezpečenie.
Metóda 2
Po pripojení k schôdzi kliknite na malú šípku vedľa možnosti Zdieľať obrazovku. Vyberte položku Rozšírené možnosti zdieľania.

Otvorí sa vyskakovacie okno. Kliknite na Všetci účastníci pod nastavením Kto môže zdieľať. Kliknutím na ikonu Zavrieť (X) vo vyskakovacom okne uložíte nastavenie. Teraz môžu ostatní účastníci zdieľať svoju obrazovku.

Tiež na Guiding Tech
Tipy na zdieľanie obrazovky na pracovnej ploche
Ako hostiteľ získate niekoľko ďalších privilégií týkajúcich sa zdieľania obrazovky. Môžete umožniť viacerým účastníkom zdieľať obrazovky naraz namiesto jedného. Kliknite na malú šípku vedľa položky Zdieľanie obrazovky. Potom kliknite na možnosť „Súčasne môže zdieľať viacero účastníkov“.

Podobne, keď kliknete na Rozšírené možnosti zdieľania a povolíte možnosť zdieľania obrazovky pre všetkých účastníkov, môžete upraviť, kto môže zdieľať obrazovku, keď zdieľa niekto iný. Dve možnosti sú iba hostiteľ a všetci účastníci. Vyberte si podľa svojich požiadaviek.

Ako povoliť zdieľanie obrazovky pre účastníkov na Zoom na Android, iPhone a iPad
Ak chcete povoliť zdieľanie obrazovky pre aktuálnych účastníkov schôdze ako hostiteľa na mobilných zariadeniach a tabletoch, postupujte takto:
Krok 1: Pripojte sa k schôdzi Zoom pomocou hostiteľského účtu.
Krok 2: Klepnite na kartu Nastavenia. V ponuke vyberte položku Nastavenia schôdze.


Krok 3: Aktivujte prepínač vedľa položky Zdieľať obrazovku v časti Povoliť účastníkom prístup.

Tip pre profesionálov: Ako hostiteľ môžete povoliť/zakázať čet alebo zrušiť možnosť účastníkov zrušiť stlmenie a premenovať sa z tej istej obrazovky.
Požiadajte účastníkov stretnutia, aby to teraz skontrolovali. Mali by byť schopní zdieľať svoju obrazovku pomocou tlačidla Zdieľať na svojich aplikáciách Zoom.
Tiež na Guiding Tech
Ako povoliť zdieľanie obrazovky účastníkov pre všetky stretnutia
Vyššie uvedené metódy vám umožňujú povoliť zdieľanie obrazovky iba pre aktuálne stretnutie. Ak organizujete niekoľko stretnutí ako hostiteľ, na ktorých účastníci potrebujú zdieľať svoju obrazovku, môžete vo svojom účte povoliť predvolené nastavenie pre rovnakú funkciu. Týmto spôsobom budú mať všetky stretnutia, ktoré vediete ako hostiteľ, povolené zdieľanie obrazovky pre všetkých účastníkov.
Ak to chcete urobiť, musíte otvoriť nastavenia účtu Zoom z webovej stránky Zoom. Tu sú kroky:
Krok 1: Otvor Zoom web a prihláste sa pomocou svojho účtu Zoom.
Krok 2: Kliknite na Nastavenia na ľavom bočnom paneli.

Krok 3: Na karte Schôdza kliknite na položku Na schôdzi (základné).

Krok 4: Prejdite nadol a nájdete nastavenia zdieľania obrazovky. Najprv povoľte prepínač vedľa položky Zdieľanie obrazovky. Potom vyberte Všetci účastníci v časti Kto môže zdieľať.

Môžete dokonca povoliť alebo zakázať anotáciu pre zdieľanie obrazovky na tejto obrazovke. Ďalej, ak chcete, môžete prispôsobiť, čo môžu účastníci zdieľať, povolením prepínača vedľa položky Zakázať zdieľanie pracovnej plochy/obrazovky pre používateľov.
Tiež na Guiding Tech
Riešenie problémov: Zdieľanie priblíženej obrazovky nefunguje
Ak vás ako účastníka stretnutia privíta „Hostiteľ zakázal zdieľanie obrazovky účastníka“, mali by ste o tom najskôr informovať hostiteľa. Možno zabudol povoliť nastavenie. V prípade, že to povolili a stále sa vám zobrazuje rovnaká chyba, opustite schôdzu a znova sa pripojte. To by malo problém vyriešiť. Ak to nevyrieši, odhláste sa zo svojho účtu Zoom, prihláste sa a pripojte sa k schôdzi.
Ak sa vám táto chyba nezobrazuje, ale stále nemôžete zdieľať svoju obrazovku, mali by ste najskôr reštartovať zariadenie (mobil alebo počítač). Potom postupujte podľa správnych krokov na zdieľanie obrazovky na Zoom.
Tiež sa uistite, že používate aktualizovanú verziu aplikácie Zoom a či je zdieľanie obrazovky kompatibilné s vaším zariadením alebo nie. Zoom podporuje zdieľanie obrazovky na zariadeniach so systémom Android 5.0 alebo vyšším a zariadeniach so systémom iOS so systémom iOS 11 alebo vyšším.
Ďalej: Viete, že môžete zmeniť pozadie na Zoom a namiesto toho použiť akýkoľvek iný obrázok? Zistite, ako si stiahnuť a používať skvelé pozadia Zoom na nasledujúcom odkaze.