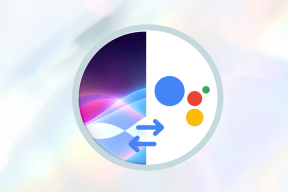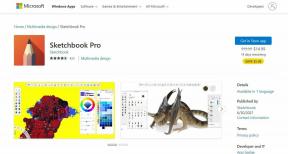3 spôsoby, ako obnoviť odstránené fotografie v systéme Android
Rôzne / / November 28, 2021
Naše osobné fotografie pripomínajú krásne dni minulé. Sú to spomienky zachytené v ráme. nechceme ich stratiť. Niekedy ich však omylom vymažeme. Buď v dôsledku vlastnej chyby z nedbanlivosti alebo straty alebo poškodenia telefónu, prichádzame o naše vzácne fotografie. No, nezačínajte ešte panikáriť, stále existuje nádej. Hoci neexistuje žiadny vstavaný systém na obnovenie odstránených fotografií, existujú aj iné riešenia. Cloudové služby ako Fotky Google obsahujú zálohu vašich fotiek. Okrem toho existuje niekoľko aplikácií, ktoré vám môžu pomôcť získať vaše fotografie. Vidíte, nič, čo odstránite, sa natrvalo nevymaže. Pamäťový priestor pridelený fotografii sa uchováva v súbore, pokiaľ sa v ňom neprepíšu nejaké nové údaje. Takže pokiaľ sa nemeškáte, stále môžete získať späť svoje odstránené fotografie.
Vo všeobecnosti existujú tri rôzne spôsoby, ako môžete obnoviť odstránené fotografie na svojom zariadení so systémom Android. V tomto článku ich podrobne rozoberieme a tiež vám poskytneme podrobného sprievodcu pre každú metódu alebo softvér, ktorý bude potrebný.
Obsah
- 3 spôsoby, ako obnoviť odstránené fotografie v systéme Android
- 1. Ako obnoviť odstránené fotografie z cloudu
- Ako obnoviť odstránené fotografie z Fotiek Google
- Ako obnoviť odstránené fotografie z Microsoft OneDrive
- Ako obnoviť odstránené fotografie z Dropboxu
- 2. Obnovte odstránené fotografie v systéme Android pomocou aplikácie tretej strany
- 3. Obnovte odstránené fotografie systému Android z karty SD
3 spôsoby, ako obnoviť odstránené fotografie v systéme Android
1. Ako obnoviť odstránené fotografie z cloudu
Množstvo služieb cloudového úložiska vám umožňuje zálohovať dáta, fotografie a videá na cloudovú jednotku. Služby ako Fotky Google, One Drive a Dropbox patria medzi najobľúbenejšie služby cloudového úložiska. Všetky zariadenia so systémom Android majú vo svojich zariadeniach predinštalované Fotky Google a predvolene zálohujú vaše obrázky do cloudu. Kým a kým nevypnete automatické zálohovanie, vaše fotografie sa dajú ľahko obnoviť z cloudu. Aj keď ste odstránili fotografie z cloudu (Galéria Fotiek Google), stále ich môžete získať z odpadkového koša, kde fotografie zostanú nedotknuté po dobu 60 dní.
Ako obnoviť odstránené fotografie z Fotiek Google
Ak je automatické zálohovanie zapnuté, kópiu odstráneného obrázka nájdete vo Fotkách Google. Obrázok môže byť odstránený z galérie zariadenia, ale stále existuje v cloude. Všetko, čo musíte urobiť, je stiahnuť obrázok späť do vášho zariadenia. Postupujte podľa krokov uvedených nižšie a zistite, ako:
1. Po prvé, otvorte Fotky Google na vašom zariadení.

2. Teraz sú súbory vo Fotkách Google zoradené podľa dátumu. Odstránenú fotografiu tak budete môcť ľahko nájsť. takze prechádzajte galériou a nájdite fotografiu.
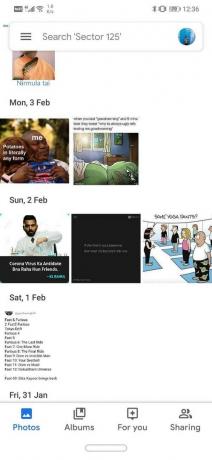
3. Teraz naň klepnite.
4. Potom kliknite na tri zvislé bodky v pravej hornej časti obrazovky.

5. Teraz kliknite na tlačidlo Stiahnuť a fotografia sa uloží do vášho zariadenia.

Ak ste však odstránili obrázky aj z Fotiek Google, musíte postupovať inak. Tieto obrázky musíte obnoviť z koša, kde sú odstránené fotografie uložené 60 dní.
1. Otvorené Fotky Google na vašom zariadení.

2. Teraz klepnite na ikonu Hamburger v ľavej hornej časti obrazovky.
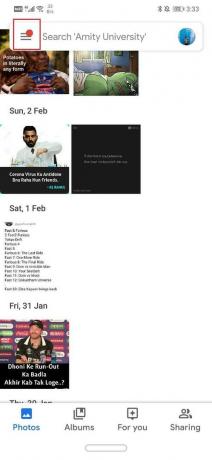
3. Z ponuky vyberte možnosť zásobníka.
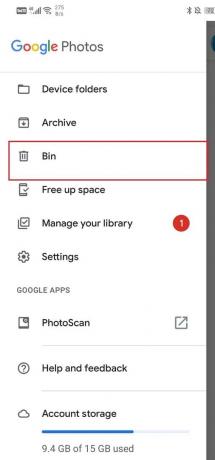
4. Teraz klepnite a podržte na obrázku a vyberie sa. Potom môžete klepnúť na viacero obrázkov, ak chcete obnoviť viac ako jeden obrázok.
5. Po vykonaní výberu klepnite na Obnoviť tlačidlo.

6. Obrázky budú späť v galérii Fotiek Google a môžete si ich stiahnuť do knižnice svojho zariadenia, ak chcete použiť metódu opísanú vyššie.
Ako obnoviť odstránené fotografie z Microsoft OneDrive
Microsoft OneDrive je ďalšou populárnou možnosťou cloudového úložiska, ktorá je široko používaná. Podobne ako Fotky Google vám umožňuje získať fotografie späť z koša. Odstránené fotografie však zostávajú v koši iba 30 dní vo OneDrive, takže nemôžete obnoviť fotografie, ktoré boli odstránené pred viac ako mesiacom.
1. Jednoducho otvorte OneDrive na vašom zariadení.
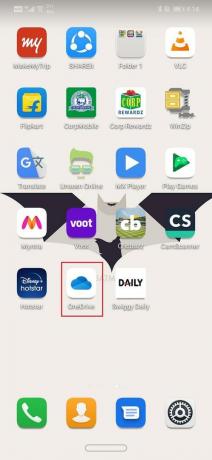
2. Teraz klepnite na Ikona Ja v spodnej časti obrazovky.
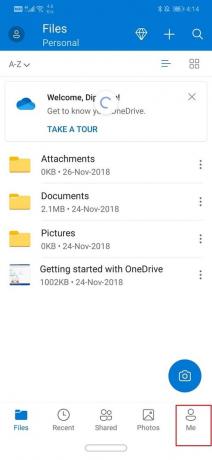
3. Tu kliknite na Odpadkový kôš možnosť.

4. Môžete nájsť vymazaná fotografia tu. Klepnite na možnosť ponuky (tri zvislé bodky) vedľa nej.

5. Teraz kliknite na Obnoviť a fotografia sa vráti na váš One Drive.

Ako obnoviť odstránené fotografie z Dropboxu
Dropbox funguje trochu iným spôsobom v porovnaní s Fotky Google a One Drive. Hoci môžete fotografie nahrávať a sťahovať do cloudu pomocou mobilnej aplikácie, môžete fotografie z koša obnoviť. Na to musíte použiť počítač.
1. Prihláste sa do svojho Dropbox účet na PC alebo notebooku.
2. Teraz kliknite na Možnosť Súbory.
3. Tu vyberte Možnosť Vymazané súbory.
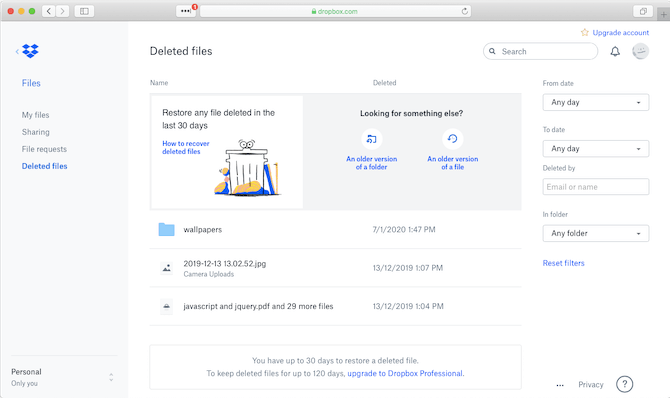
4. Súbory, ktoré boli odstránené za posledných 30 dní, nájdete tu. Vyberte tie, ktoré chcete obnoviť, a kliknite na tlačidlo Obnoviť.
Upozorňujeme, že ak používate akúkoľvek inú službu cloudového úložiska okrem vyššie uvedených, všeobecná metóda zostáva stále rovnaká. Každé cloudové úložisko má kôš, z ktorého môžete obnoviť obrázky, ktoré ste omylom odstránili.
Prečítajte si tiež:Obnovte chýbajúce udalosti Kalendára Google v systéme Android
2. Obnovte odstránené fotografie v systéme Android pomocou aplikácie tretej strany
Efektívnejším spôsobom obnovenia odstránených fotografií je použitie aplikácie tretej strany. Je to preto, že nie všetky fotografie sa automaticky ukladajú do cloudu a ak ste túto funkciu vypli, je to jediná alternatíva, ktorú máte. Najlepšia aplikácia na túto prácu je známa ako DiskDigger. Táto aplikácia je primárne schopná vykonávať dve funkcie, jedna je základná kontrola a druhá je úplná kontrola.
Teraz, Základná kontrola funguje na nerootovaných zariadeniach a má obmedzenú funkčnosť. Zo súborov vyrovnávacej pamäte dokáže načítať iba miniatúrne kópie odstránených obrázkov v nízkej kvalite. Úplné skenovanie na druhej strane vám umožní získať pôvodné fotografie. Aby ste však mohli použiť Úplné skenovanie, musíte mať a zakorenené zariadenie. Pomocou programu DiskDigger môžete obnoviť nedávno odstránené fotografie a vrátiť ich späť do zariadenia alebo ich nahrať do cloudového úložiska.

Ako už bolo spomenuté vyššie, vymazané obrázky zostanú vo svojom pridelenom pamäťovom priestore, pokiaľ sa na nich prepíše niečo iné. Čím skôr teda aplikáciu použijete, tým väčšiu šancu máte na uloženie obrázkov. Tiež musíte zbaviť sa všetkých aplikácií Cleaner naraz, pretože môžu tieto obrázky natrvalo odstrániť. Po stiahnutí aplikácie by ste mali vypnúť aj Wi-Fi alebo mobilné dáta, aby ste sa uistili, že sa do telefónu nesťahujú žiadne nové dáta. Postupujte podľa krokov uvedených nižšie, aby ste sa naučili používať aplikáciu:
1. Keď aplikáciu otvoríte prvýkrát, požiada vás o povolenie na prístup k fotografiám, videám, médiám a iným súborom. Udeľte aplikácii požadované povolenia kliknutím na tlačidlo povoliť.
2. Ako už bolo spomenuté, existujú dve základné operácie: základné skenovanie a úplné skenovanie. Klikni na Úplné skenovanie možnosť.
3. Teraz sú všetky vaše fotografie a mediálne súbory uložené v oddiele /data, takže naň klepnite.
4. Potom vyberte typ súborov, ktoré chcete vyhľadať. Vyberte JPEG zo zoznamu rôznych formátov súborov a potom kliknite na tlačidlo Ok.
5. Jedna vec, ktorú musíte mať na pamäti, je tá DiskDigger vyhľadá všetky mediálne súbory prítomné v zariadení a nielen tie, ktoré boli vymazané. Z tohto dôvodu nastavenie niektorých filtrov urýchli proces a ušetrí čas. Ak chcete pridať filtre, klepnite na možnosť Nastavenia.
6. Tu nastavte veľkosť obrázka aspoň na 10 00 000 bajtov tak, aby hľadať obrázky, ktoré majú veľkosť aspoň 1 MB.
7. Môžete tiež nastaviť dátum ako parameter vyhľadávania čo vám umožní zúžiť vyhľadávanie na obrázky nasnímané pred alebo po určitom dátume.
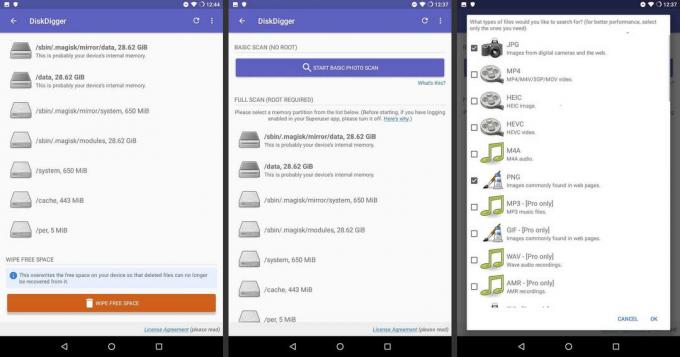
8. Proces skenovania bude nejaký čas trvať a po jeho dokončení sa zobrazia všetky fotografie, ktoré boli objavené vo vašom zariadení. Musíte vyhľadať tie, ktoré boli omylom odstránené, a klepnutím na začiarkavacie políčko na týchto obrázkoch ich vyberte.
9. Po dokončení výberu klepnite na Tlačidlo obnovenia.
10. Môžete sa rozhodnúť uložiť obnovené fotografie na cloud server alebo do iného priečinka v samotnom zariadení. Vyberte možnosť DCIM, ktorá obsahuje všetky obrázky nasnímané fotoaparátom vášho zariadenia.
11. Teraz kliknite na možnosť OK a vaše fotografie sa obnovia späť na vašom zariadení.
3. Obnovte odstránené fotografie systému Android z karty SD
Je faktom, že väčšina nových smartfónov s Androidom má dosť masívne interné úložisko a používanie SD kariet je akosi zastarané. Ak ste však jedným z mála ľudí, ktorí si stále radšej ukladajú dáta na SD karte potom je tu pre vás dobrá správa. Ak boli vaše fotografie uložené na externej SD karte, je možné ich obnoviť aj po odstránení. Dáta sú totiž stále prítomné na pamäťovej karte a zostanú tam dovtedy, kým sa v tomto priestore prepíše niečo iné. Ak chcete tieto fotografie obnoviť, musíte ho pripojiť k počítaču. Existuje niekoľko softvérov, ktoré vám umožňujú obnoviť zmazané údaje z karty SD. O jednom takomto softvéri budeme diskutovať v ďalšej časti. Jedna vec, o ktorú sa však musíte postarať, je čo najskôr vybrať SD kartu z telefónu, aby ste zabránili prepísaniu čohokoľvek namiesto fotografií.
Môžete si stiahnuť Recuva pre Windows a PhotoRec pre Mac. Po stiahnutí a inštalácii softvéru obnovte fotografie z pamäťovej karty podľa nasledujúcich krokov:
- Najprv pripojte kartu SD k počítaču pomocou čítačky kariet alebo v prípade prenosného počítača pomocou slotu na čítačku kariet SD.
- Ďalej spustite softvér. Po spustení softvér automaticky zistí a zobrazí všetky dostupné jednotky vrátane jednotky počítača.
- Teraz klepnite na pamäťová karta a kliknite na Tlačidlo skenovania.
- Softvér teraz začne skenovať celú pamäťovú kartu, čo môže chvíľu trvať.
- Na zúženie vyhľadávania môžete použiť špecifické filtre. Kliknite na the Zadajte možnosť a vyberte položku Grafika.
- Tu vyberte Možnosť JPEG.
- Všetky naskenované obrázky sa teraz zobrazia na obrazovke. Jednoducho kliknite na tieto obrázky a vyberte tie, ktoré chcete obnoviť.
- Po dokončení výberu kliknite na Obnoviť teraz tlačidlo.
- Tieto obrázky sa uložia do vami určeného priečinka vo vašom počítači. Potom ich budete musieť skopírovať späť do svojho zariadenia.
Odporúčané:Opravte problém s odosielaním alebo prijímaním textu v systéme Android
Týmto sa dostávame na koniec zoznamu rôznych metód, ktoré môžete použiť na obnovenie odstránených fotografií v systéme Android. Najlepším spôsobom, ako sa takýmto problémom v budúcnosti vyhnúť, je zálohovať si fotografie v cloude. Môžete použiť ktorúkoľvek z populárnych služieb cloudového úložiska, ako sú Fotky Google, Dropbox, OneDrive atď. Ak si vytvoríte zvyk udržiavať zálohu, nikdy neprídete o svoje spomienky. Aj keď vám telefón ukradnú alebo sa poškodí, vaše dáta sú v cloude v bezpečí.