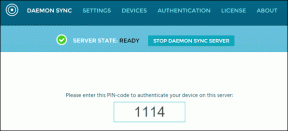Opraviť panel úloh zmiznutý z pracovnej plochy
Rôzne / / November 28, 2021
Čo sa stane, ak prejdete do systému a zistíte to panel úloh chýba alebo panel úloh zmizol z pracovnej plochy? Ako si teraz vyberiete program? Aký by mohol byť pravdepodobný dôvod zmiznutia? Ako sa vrátiť na panel úloh? V tomto článku sa chystáme vyriešiť tento problém pre rôzne verzie okna.
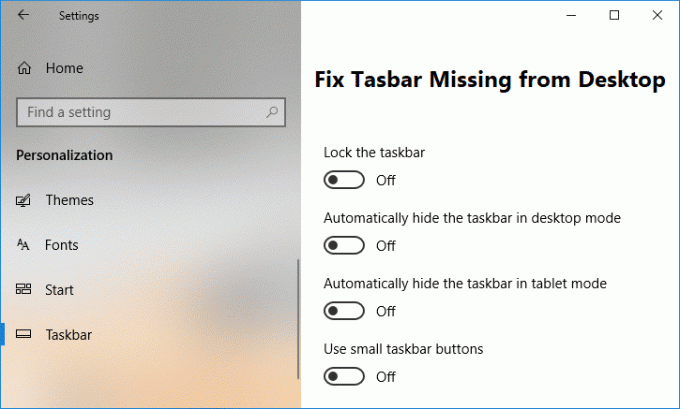
Obsah
- Prečo panel úloh zmizol z pracovnej plochy?
- Opraviť panel úloh zmiznutý z pracovnej plochy
- Metóda 1: Odkryte panel úloh
- Metóda 2: Reštartujte Windows Explorer
- Metóda 3: Zobrazenie systému na obrazovke
- Metóda 4: Vypnite režim tabletu
Prečo panel úloh zmizol z pracovnej plochy?
Po prvé, poďme pochopiť dôvod chýbajúceho panela úloh. Príčin môže byť viacero, medzi hlavné dôvody patrí:
- Ak je panel úloh nastavený na automatické skrytie a už nie je viditeľný.
- Existuje prípad, keď proces „explorer.exe“ môže zlyhať.
- Panel úloh sa môže dostať mimo viditeľnej oblasti v dôsledku zmeny zobrazenia na obrazovke.
Opraviť panel úloh zmiznutý z pracovnej plochy
Poznámka: Uistite sa vytvoriť bod obnovenia pre prípad, že by sa niečo pokazilo.
Teraz vieme, že to môže byť dôvodom chýbajúceho panela úloh. Základným riešením by malo byť riešenie všetkých týchto podmienok (ktoré som vysvetlil v časti Dôvod). Jeden po druhom sa pokúsime vyriešiť každý prípad:
Metóda 1: Odkryte panel úloh
Ak je panel úloh iba skrytý a nechýba, potom, keď prejdete myšou na spodnú časť obrazovky sa zobrazí v spodnej časti alebo presuňte kurzor myši na svoj panel úloh (kde bol predtým umiestnený), dostane sa viditeľné. Ak je panel úloh viditeľný umiestnením kurzora, znamená to, že panel úloh je v skrytom režime.
1. Ak chcete zobraziť panel úloh, stačí do ovládací panel a kliknite na „Panel úloh a navigácia“.
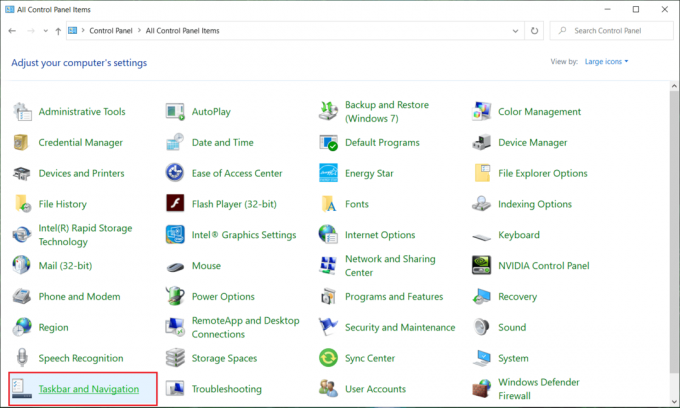
Poznámka: Nastavenia panela úloh môžete otvoriť aj jednoduchým kliknutím pravým tlačidlom myši na panel úloh (ak ho môžete zviditeľniť), potom vyberte Nastavenia panela úloh.
2. Teraz v okne vlastností panela úloh vypnite prepínač pre „Automaticky skryť panel úloh”.

Metóda 2: Reštartujte Windows Explorer
Ak prvá metóda nefunguje, musíme reštartovať „Explorer.exe“. Je to jeden z najsilnejších dôvodov chýbajúceho panela úloh, pretože Explorer.exe je proces, ktorý ovláda pracovnú plochu a panel úloh v okne.
1. Stlačte tlačidlo Ctrl + Shift + Esc klávesy dohromady na spustenie Správca úloh.
2. Nájsť explorer.exe v zozname potom naň kliknite pravým tlačidlom myši a vyberte možnosť Ukončiť úlohu.

3. Teraz sa zatvorí Prieskumník a ak ho chcete znova spustiť, kliknite na Súbor > Spustiť novú úlohu.

4. Typ explorer.exe a kliknutím na tlačidlo OK reštartujte Prieskumníka.

5. Ukončite Správcu úloh a toto by malo Opraviť panel úloh zmiznutý z problému na ploche.
Metóda 3: Zobrazenie systému na obrazovke
Predpokladajme, že posledné dve metódy nevrátia panel úloh späť. Teraz by sme mali ísť a skontrolovať displej nášho systému.
Na obrazovke hlavného okna stlačte tlačidlo Kláves okna + P, otvorí sa tým Nastavenie obrazovky.
Ak používate Windows 8 alebo Windows 10, na pravej strane obrazovky sa zobrazí kontextové okno. Uistite sa, že ste vybrali „Len obrazovka PC“, ak ešte nie je vybratá, a zistite, či môžete Opravte zmiznutie panela úloh pri probléme s pracovnou plochou v systéme Windows 10.

Poznámka: V systéme Windows 7 sa „Iba počítač“, vyberte túto možnosť.
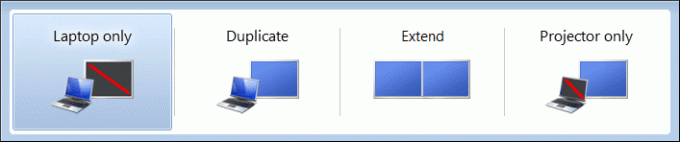
Metóda 4: Vypnite režim tabletu
1. Otvorte stlačením klávesu Windows + I nastavenie potom kliknite na systém.

2. V ponuke na ľavej strane vyberte možnosť Režim tabletu.
3. Uistite sa, že ste vybrali nasledujúce možnosti vypnite režim tabletu v systéme Windows:

4. Reštartujte počítač, aby ste uložili zmeny.
Odporúčané:
- Opravte, že zvuk HDMI nefunguje v systéme Windows 10
- Ako aktualizovať ovládače zvuku Realtek HD v systéme Windows 10
- Opraviť hostiteľa služby: Lokálny systém má vysoké využitie CPU a disku
- Ako opraviť chybu Windows Update 80244019
Dúfam, že vyššie uvedené kroky vám pomohli Opraviť panel úloh zmiznutý z pracovnej plochy ale ak máte stále nejaké otázky týkajúce sa tejto príručky, neváhajte sa ich opýtať v sekcii komentárov.