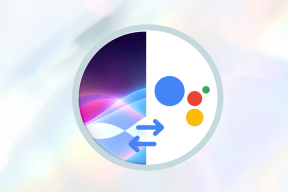7 najlepších spôsobov, ako opraviť nefunkčnosť nástroja na vystrihovanie v systéme Windows 11
Rôzne / / November 29, 2021
Nástroj na vystrihovanie je užitočný nástroj v systéme Windows 11 na vytváranie snímok obrazovky a ich úpravu. Byť domorodcom aplikácia pre Windows, Nástroj na vystrihovanie funguje väčšinou bezchybne, až na pár občasných zadrhnutí.

Ak ste boli na konci tých štikút, kde Nástroj na vystrihovanie prestane fungovať alebo sa ani neotvorí, ste na správnom mieste. Prevedieme vás niektorými metódami riešenia problémov, vďaka ktorým by mal nástroj na vystrihovanie znova fungovať. Takže, začnime.
Tiež na Guiding Tech
1. Reštartujte aplikáciu
V aplikácii Snipping Tool sa mohla vyskytnúť chyba pri spustení. Môžete teda skúsiť reštartovať aplikáciu, aby ste zistili, či to pomáha. Ak to chcete urobiť, stlačte Ctrl + Shift + Esc, čím spustíte Správcu úloh. Na karte Proces vyberte aplikáciu Nástroj na vystrihovanie a kliknite na tlačidlo Ukončiť úlohu v spodnej časti.

Teraz pokračujte a znova spustite nástroj na vystrihovanie, aby ste zistili, či teraz funguje dobre.
2. Použite klávesovú skratku
Ak reštartovanie aplikácie nepomôže, môžete skúsiť použiť klávesovú skratku a zistiť, či funguje. Stlačením klávesu Windows + Shift + S na klávesnici otvorte nástroj na vystrihovanie na počítači.
3. Povoliť spustenie nástroja na vystrihovanie na pozadí
Ak nástroj na vystrihovanie nereaguje na svoju skratku, je možné, že aplikácia nemá potrebné povolenia na spustenie na pozadí. Ak to chcete zmeniť, prejdite do ponuky Nastavenia. Tu je postup.
Krok 1: Otvorte ponuku Štart, kliknutím na ikonu Nastavenia rýchlo spustite aplikáciu Nastavenia v počítači. Prípadne môžete použiť aj skratku Windows Key + I, aby ste dosiahli to isté.

Krok 2: V aplikácii Nastavenia sa prepnite na kartu Aplikácie vľavo a prejdite do časti Aplikácia a funkcie.

Krok 3: Pomocou vyhľadávacieho poľa rýchlo vyhľadajte aplikáciu Nástroj na vystrihovanie. Teraz použite trojbodkovú ponuku na pravej strane na otvorenie rozšírených možností.

Krok 4: V časti Povolenie aplikácií na pozadí pomocou rozbaľovacej ponuky vyberte zo zoznamu položku Vždy.

to je všetko. Teraz zatvorte aplikáciu Nastavenia a pomocou skratky otvorte nástroj na vystrihovanie.
4. Opravte alebo resetujte aplikáciu
Aplikácie v systéme Windows 11 sa musí občas stretnúť s problémami. Našťastie váš počítač so systémom Windows dokáže tieto problémy s aplikáciami opraviť aj sám. Tu je postup, ako opraviť aplikáciu Snipping Tool v systéme Windows 11.
Krok 1: Kliknite na ikonu Hľadať v dolnej časti a zadajte nástroj na vystrihovanie, kliknite pravým tlačidlom myši na prvý výsledok a z ponuky vyberte položku Nastavenia aplikácie.

Krok 2: Prejdite nadol do časti Obnoviť a kliknite na tlačidlo Opraviť.

Ak oprava aplikácie nepomôže, môžete skúsiť resetovať samotnú aplikáciu. Upozorňujeme, že resetovaním aplikácie sa odstránia všetky údaje aplikácie.
5. Spustite SFC Scan pomocou príkazového riadka
Okrem iných dôvodov môže problém s nefunkčným nástrojom na vystrihovanie vzniknúť aj v dôsledku poškodených alebo poškodených systémových súborov vo vašom počítači. V takýchto prípadoch môže pomôcť spustenie kontroly SFC (Kontrola systémových súborov). Tu je návod, ako na to.
Krok 1: Kliknite pravým tlačidlom myši na ikonu ponuky Štart a z výslednej ponuky vyberte možnosť Windows Terminal (admin).

Krok 2: Zadajte príkaz uvedený nižšie a stlačte kláves Enter.
SFC /skenovať

Počkajte na dokončenie procesu. Po dokončení reštartujte počítač a spustite aplikáciu Snipping Tool, aby ste zistili, či funguje správne.
Tiež na Guiding Tech
6. Vypnite funkciu Focus Assist
Focus Assist je známy nástroj v systéme Windows 11, ktorý filtruje nechcené upozornenia na vašom počítači. Ak ste teda po vytvorení snímky obrazovky nedostávali upozornenia, skúste vypnúť Focus Assist v Centre akcií. Ak sa tým problém vyrieši, môžete pridať aplikáciu Nástroj na vystrihovanie do zoznamu priorít a používať nástroj na vystrihovanie so zapnutou funkciou Focus Assist. Tu je postup.
Krok 1: Kliknite na vyhľadávací nástroj na paneli úloh a zadajte pomoc pri zaostrovanía kliknite na prvý výsledok, ktorý sa zobrazí.

Krok 2: Teraz kliknite na možnosť Prispôsobiť zoznam priorít.

Krok 3: V časti Aplikácie kliknite na tlačidlo Pridať aplikáciu, aby ste zaradili nástroj na vystrihovanie do zoznamu priorít.

7. Poradca pri riešení problémov s aplikáciami Windows
Váš počítač so systémom Windows 11 má tiež špeciálny nástroj na riešenie problémov s aplikáciami, ktorý zisťuje a opravuje menšie problémy s aplikáciami v systéme Windows 11. Tu je návod, ako to spustiť.
Krok 1: Kliknite na nástroj Hľadať, zadajte nastavenia riešenia problémova kliknite na prvý výsledok, ktorý sa zobrazí.

Krok 2: Teraz prejdite na Iné nástroje na riešenie problémov.

Krok 3: Prejdite úplne nadol na nástroj na riešenie problémov s aplikáciami Windows Store a kliknite na tlačidlo Spustiť.

Po dokončení procesu riešenia problémov skontrolujte, či nástroj na vystrihovanie funguje správne.
Tiež na Guiding Tech
Späť na Vystrihovanie
Nástroj na vystrihovanie zostáva pre mnohých z nás dôležitou pomôckou. Akékoľvek problémy s aplikáciou môžu ľahko ovplyvniť produktivitu. Ak však problém pretrváva, môžete zvážiť prechod na aplikácie tretích strán, napr ShareX alebo Snagit na splnenie vašich potrieb týkajúcich sa snímok obrazovky.