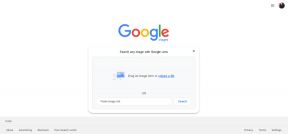9 najlepších tipov a trikov na prezentáciu zoomu, aby ste to zvládli ako profesionál
Rôzne / / November 29, 2021
V roku 2020 sme boli svedkami Zoom vezme svet útokom. Milióny ľudí používajú Zoom kvôli jeho ľahko použiteľnému rozhraniu a úžasným funkciám. Dnes sa na Zoome koná veľa pracovných pohovorov, seminárov, hudobných koncertov a dokonca aj niekoľko neformálnych hovorov medzi priateľmi a rodinou a ďalšie. Okrem videohovorov sú kľúčovou funkciou Zoomu pre profesionálne použitie prezentácie. A naša kompilácia tipov a trikov pre prezentáciu Zoom vám pomôže pokryť základy a zapôsobiť na publikum.

Ľudia uprednostňujú Zoom na poskytovanie prezentácií. Koniec koncov, softvér prichádza s vynikajúcimi možnosťami zdieľania obrazovky, doplnkom pre tabuľu, vzduchotesnými bezpečnostnými protokolmi a ďalšími.
Ak nevykonáte potrebné miery, vaša bezchybná prezentácia môže byť priemerná. Tento príspevok bude hovoriť o najlepších tipoch a trikoch na zvládnutie prezentácií Zoom ako profesionál.
Tiež na Guiding Tech
1. Nastavte alebo zmeňte heslo stretnutia
Počas prezentácie Zoom nebudete chcieť, aby sa k schôdzi pripojila náhodná osoba s nezabezpečeným odkazom na schôdzu pomocou funkcie Zoom. Pred hosťovaním prezentácií Zoom sa odporúča prejsť do Nastavenia PMI a povoliť prístupový kód pre schôdzu.

Pred spustením prezentácie Zoom nezabudnite zdieľať prístupový kód s účastníkmi.
2. Použiť relevantné pozadie priblíženia
Zoom ponúka používateľom zmeniť pozadie pomocou ľubovoľnej náhodnej tapety. Ako pozadie by ste si však nemali zvoliť žiadnu tapetu, pretože počas prezentácie nebude vyzerať profesionálne.

Môžete prejsť na zdroje ako Pixabay a Unsplash a stiahnuť si relevantné tapety, ktoré môžete použiť ako pozadie Zoom. Môžete napríklad použiť tapetu na Wall Street na poskytnutie prezentácie predaja alebo vysvetlenia správ o zárobkoch členom predstavenstva.
3. Dotknite sa vzhľadu
Ak sa filtre Snapchat zdajú príliš extrémne, ale stále chcete do videa pridať efekt, mali by ste vyskúšať natívnu funkciu retušovania v aplikácii Zoom. Ak ho chcete použiť vo videu, spustite nastavenia videa v Zoom. Potom začiarknite políčko vedľa položky Vylepšiť môj vzhľad. Možnosť sa postará aj o zlé osvetlenie v miestnosti.

4. Povoliť trvanie schôdze v lupe
S prezentáciou to nebudete chcieť preháňať. Malo by to byť v rámci pevne stanoveného časového limitu. Zoom však predvolene nezobrazuje trvanie stretnutia. Túto možnosť musíte povoliť v nastaveniach.
Krok 1: Otvorte aplikáciu Zoom v systéme Windows alebo Mac.
Krok 2: Klepnite na ikonu profilu v pravom hornom rohu a prejdite na Nastavenia.
Krok 3: Prejdite na Všeobecné > Zobraziť trvanie schôdze a povoľte túto možnosť.

Odteraz vždy, keď budete organizovať schôdzu zoom, v pravom hornom rohu uvidíte trvanie stretnutia.
Tiež na Guiding Tech
5. Povoliť end-to-end šifrovanie
Zoom ponúka všetkým používateľom end-to-end šifrovanie. Vždy je vhodné pridať k stretnutiam Zoom vrstvu zabezpečenia. Postupujte podľa krokov a uistite sa, že ste povolili možnosť pre priblíženie.
Krok 1: Prejdite na prihlasovaciu stránku Zoom. Prihláste sa pomocou podrobností o svojom účte Zoom. Dostanete sa na stránku účtu Zoom.
Krok 2: Kliknite na Nastavenia na ľavom paneli. Na karte Stretnutie kliknite na Zabezpečenie.

Krok 3: Posuňte zobrazenie nadol a aktivujte prepínač vedľa položky Povoliť použitie šifrovania typu end-to-end.
6. Použite tabuľu
Biela tabuľa je užitočná v situáciách, ako je brainstorming plánov s tímom, podrobné vysvetľovanie témy, zdieľanie nápadov a vždy môžete byť kreatívnejší.
Zoom ponúka množstvo užitočných funkcií pre prezentujúceho na tabuli. Počas prezentácie môžete použiť text, kreslenie, poznámky, pečiatky a ďalšie nástroje.

Ak je jedna tabuľa príliš malá, môžete klepnutím na malú ikonu pod tabuľou otvoriť novú tabuľu. Potom sa medzi nimi pohybujete pomocou šípok.
7. Zdieľajte svoju obrazovku iPhone alebo iPad
Táto funkcia môže byť užitočná, keď chcete predviesť niečo na obrazovke iPhone alebo iPad a priblížiť účastníkov. Počas zoom stretnutí prejdite na Zdieľať obrazovku > Základné a vyberte iPhone/iPad cez AirPlay alebo iPhone/iPad cez kábel.

Klepnite na tlačidlo Zdieľať nižšie a vráťte sa späť na svoj iPhone/iPad. Na zariadení iPhone/iPad potiahnutím prstom nadol z pravého horného rohu otvorte ovládacie centrum.
Teraz z ovládacieho centra dlho klepnite na možnosť Zrkadlenie obrazovky.
8. Hlavné klávesové skratky
Pomocou týchto klávesových skratiek môžete zvýšiť svoju produktivitu znížením počtu kliknutí a urýchliť prácu s prezentáciou Zoom. Tieto klávesové skratky vám určite pomôžu ušetriť niekoľko sekúnd denne.

Prečítajte si náš vyhradený príspevok na Klávesové skratky priblíženia nájsť najlepšie klávesové skratky Zoom pre Windows a Mac.
9. Použite oddelené miestnosti
Oddelené miestnosti umožňujú hostiteľovi rozdeliť stretnutie na menšie miestnosti a prideliť účastníkov do každej miestnosti. Účastníci v oddelených virtuálnych miestnostiach vedú diskusie a chaty oddelene. Neexistuje žiadne prekrývanie, ktoré dáva hostiteľovi toľko potrebný rozum.
Otvorte stránku, prihláste sa pomocou svojho ID, sociálnych médií alebo SSO a kliknite na Môj účet. Kliknite na Nastavenia > Schôdza a potom vyberte možnosť ponuky Na schôdzi (pokročilé), aby ste našli nastavenie Oddeľovacej miestnosti.

Keď toto nastavenie povolíte, dostanete možnosť „Povoliť hostiteľovi priraďovať účastníkov do oddelených miestností pri plánovaní“. To vám umožní vytvárať oddelené miestnosti a priraďovať k nim účastníkov ešte predtým, ako sa schôdza začne vopred.
Prečítajte si príspevok nižšie a zistite viac o oddelených izbách v Zoom.
Tiež na Guiding Tech
Hlavné prezentácie na Zoom
Implementáciou vyššie uvedených tipov môžete poskytnúť profesionálnu prezentáciu na Zoom. Vyskúšajte tieto tipy a pripravte sa na zlepšenie svojich prezentácií Zoom.
Ďalej: Máte problémy s mikrofónom zoomu, ktorý nefunguje v systéme Windows 10? Ak chcete problém vyriešiť, prečítajte si príspevok nižšie.