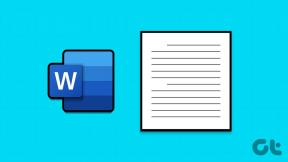Ako skontrolovať čas obrazovky na rôznych zariadeniach
Rôzne / / November 29, 2021
Kým diskusia o tom, či je čas pred obrazovkou dobrý alebo nie pokračuje, je možné spravovať a sledovať, koľko času strávite na vašom zariadení. Možno chcete vidieť čas, ktorý strávite konkrétnymi aplikáciami, najmä tými, ktoré vás rozptyľujú od dokončenia zoznamu úloh, a skončíte v králičej nore, keď ste celý deň nič nerobili.

Ak ste rodič alebo máte deti, ktoré s vami žijú, a chcete zistiť, koľko času trávia pozeraním vecí alebo hraním hier, tieto informácie môžete získať zobrazením času stráveného na obrazovke.
V tomto podrobnom sprievodcovi vám ukážeme, ako skontrolovať čas obrazovky na zariadeniach s hlavnými operačnými systémami.
Tiež na Guiding Tech
Skontrolujte čas obrazovky v systéme iOS
Smartfóny a iné mobilné zariadenia sú ústrednou súčasťou každodennej rutiny väčšiny ľudí, ak nie sú jej neoddeliteľnou súčasťou.
Či už posielate e-mail, textovú správu, streamujete filmy, chatujete na WhatsApp alebo streamujete naživo na Facebooku alebo
úprava vašich fotografií s chladnými filtrami môže byť ťažké držať sa ďalej od obrazoviek a čo je ešte horšie, neviete, koľko vášho času to každý deň spotrebuje.Našťastie je čas pred obrazovkou natívny nástroj pre vaše iOS zariadenie ktoré vám môžu pomôcť skontrolovať, koľko času trávite na svojom iPhone alebo iPade.
Ak chcete skontrolovať čas používania zariadenia iPhone alebo iných zariadení so systémom iOS, postupujte takto:
Krok 1: Otvorte Nastavenia a klepnite na Čas pred obrazovkou.

Krok 2: Klepnite na Zapnúť čas pred obrazovkou a potom klepnite na Pokračovať.

Krok 3: Vyberte, či ide o vaše zariadenie alebo zariadenie vášho dieťaťa.


Na vašom iPade platia rovnaké kroky na zobrazenie času stráveného pred obrazovkou.

Po nastavení si môžete prezerať prehľady času pred obrazovkou a upravovať akékoľvek nastavenia zo svojho zariadenia pomocou Rodinného zdieľania.
Na svojom zariadení so systémom iOS si môžete pozrieť podrobné prehľady o tom, ako používate svoje zariadenie, aké aplikácie otvárate a navštevované webové stránky, keď prejdete do časti Nastavenia> Čas obrazovky> Zobraziť všetku aktivitu pod grafom.

Ak povolíte možnosť Zdieľať medzi zariadeniami, môžete si tiež zobraziť využitie medzi zariadeniami, do ktorých ste sa prihlásili pomocou svojho Apple ID a hesla, ak máte viacero zariadení.
Skontrolujte čas obrazovky v systéme Android
Na rozdiel od zariadení so systémom iOS, ktorých používatelia môžu jednoducho skontrolovať čas na obrazovke pomocou vstavanej funkcie, ktorú sme opísali vyššie, používatelia systému Android musia zvoliť inú cestu, ale stále majú možnosť zobraziť svoje využitie.
Ak chcete skontrolovať využitie času obrazovky v systéme Android pre rôzne aplikácie a ďalšie služby, použite kroky uvedené nižšie (V tejto príručke sme použili Samsung S8+ so systémom Android Pie).
Krok 1: Otvorte Nastavenia a klepnite na Starostlivosť o zariadenie.

Krok 2: Klepnite na položku Batéria.

Zobrazí sa zoznam aplikácií, ktoré ste používali, celkový počet aktívnych hodín alebo minút, celkové využitie batérie percent na pravej strane a čas, ktorý aplikácia bežala na pozadí pre aktuálny deň alebo celý týždeň.

Tiež na Guiding Tech
Skontrolujte čas obrazovky v systéme Windows 10
V systéme Windows 10 môžete skontrolovať čas obrazovky prostredníctvom nastavení Family Safety. Je to užitočné najmä vtedy, ak máte deti a chcete sledovať a spravovať ich aktivity, ako aj čas strávený na počítači.
Tento nástroj predstavila spoločnosť Microsoft dať rodičom kontrolu nad tým, čo môžu ich deti alebo rodinní príslušníci robiť a používať na počítačoch so systémom Windows 10.
Ide o vylepšenie z Windows 7 Parental Controls, ktoré spravovalo zážitok lokálne. Ponúka bezproblémový spôsob riadenia bezpečnosti vašich detí na počítači a online prostredníctvom Účty Microsoft.
Môžete si prezerať správy o aktivite, navštevované webové stránky, kontrolovať hry a aplikácie, ku ktorým je možné pristupovať, a spravovať, kedy sa vaše zariadenie používa. Môžete dokonca zablokovať účet.
Tu je postup, ako nastaviť a skontrolovať čas obrazovky v systéme Windows:
Krok 1: Kliknite na Štart > Nastavenia a vyberte Účty.

Krok 2: Kliknite na položku Rodina a ďalší používatelia.

Krok 3: Kliknite na Pridať člena rodiny a nakonfigurujte bezpečnosť rodiny. Dieťa môžete pridať kliknutím na Pridať dieťa.

Poznámka: Ak dieťa alebo rodinný príslušník, ktorého pridávate, nemá konto Microsoft, kliknite na položku Osoba, ktorú chcem pridať, nemá e-mailovú adresu, aby ste si ju mohli vytvoriť.
Prejdite na e-mailový účet, ktorý ste práve vytvorili, prijmite pozvanie a kliknite na položku Prihlásiť sa a pripojiť sa.
Krok 4: Kliknite na Štart > Nastavenia > Účty > Rodina a iní používatelia a potom kliknite na položku Spravovať nastavenia rodiny online.

Tým sa načíta stránka aktivity, z ktorej môžete kliknúť na Čas pred obrazovkou, aby ste si mohli pozrieť, koľko času strávite aplikáciami, hrami a inými aktivitami na počítači.
Skontrolujte čas obrazovky na Macu
Rovnako ako v prípade zariadení so systémom iOS je funkcia Screen Time natívna aj pre počítače Mac a môžete si skontrolovať využitie aplikácie resp limity, prijaté upozornenia a dokonca aj počet, koľkokrát ste zobrali svoj iPhone alebo iPad a akú aplikáciu ste otvoril ako prvý.
Tu sú kroky, ktoré je potrebné vykonať pri kontrole času obrazovky na počítači Mac:
Krok 1: Kliknite na Apple Menu a vyberte System Preferences.

Krok 2: Kliknite na položku Čas pred obrazovkou.

Krok 3: Kliknite na Možnosti v ľavej dolnej časti obrazovky.

Krok 4: Prepnite prepínač v pravej hornej časti na možnosť Zapnúť čas na obrazovke.

Údaje o používaní pre všetky ostatné zariadenia môžete zobraziť aj pomocou svojho Apple ID a hesla výberom možnosti Zdieľať medzi zariadeniami a zapnutím rovnakého nastavenia na ostatných zariadeniach Apple.

Tiež na Guiding Tech
Získajte späť kontrolu nad svojím časom
Váš smartfón, tablet alebo laptop vám nemusia zaberať príliš veľa času, najmä pri veciach, pri ktorých máte pocit, že ste premrhali deň. Tým, že viete, ako kontrolovať čas na obrazovke na rôznych zariadeniach, môžete získať späť kontrolu nad každou minútou a hodinou, ktorú strávite, a sledovať, koľko času ušetríte alebo stratíte každý deň.
Ak je vašou prioritou produktivita, pozrite si nášho úplného sprievodcu o tom, ako efektívne používať Úlohy Google, aby ste si zjednodušili svoj denný zoznam úloh a urobili viac.
Ďalej: Skúsili ste použiť Úlohy Google na zjednodušenie zoznamov úloh a pracovného zaťaženia? Tu je návod, ako používať Úlohy Google na zvýšenie produktivity.