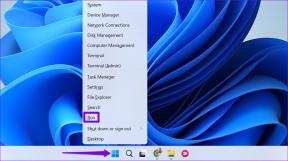6 najlepších opráv pre Android, ktorý nedostáva upozornenia služby Gmail
Rôzne / / November 29, 2021
1. Zakázať šetrič batérie
Zatiaľ čo funkcia Android Battery Saver pomáha šetriť energiu batérie vášho smartfónu, deaktivuje niektoré procesy Gmailu na pozadí, ako je synchronizácia a upozornenia na nové e-maily. Keď máte zapnutý šetrič batérie, vaše zariadenie s Androidom nemusí dostávať upozornenia na nové e-maily, kým aplikáciu nespustíte. Ak to chcete vyriešiť, vypnite na zariadení šetrič batérie.
Prejdite na Nastavenia > Batéria > Šetrič batérie a klepnutím na tlačidlo „Vypnúť teraz“ túto funkciu vypnite. Prípadne potiahnite prstom nadol z panela upozornení a klepnutím na ikonu Šetrič batérie túto funkciu vypnite.


2. Zakázať optimalizáciu batérie pre Gmail
Optimalizácia batérie je ďalšou funkciou operačného systému Android, ktorá vám pomáha vyťažiť z batérie vášho telefónu maximum. Táto funkcia je predvolene zapnutá na zariadeniach so systémom Android a je úplne odlišná od bežnej funkcie šetriča batérie. Optimalizácia batérie pre Android slúži na to, aby šetrila výdrž batérie telefónu vložením aplikácií v „pohotovostnom režime“, aby fungovali iba kľúčové funkcie vašich aplikácií, keď aplikácia nie je zapnutá použitie.
Ak je teda pre vašu aplikáciu Gmail povolená optimalizácia batérie, niektoré funkcie (napr. synchronizácia) nebude fungovať na pozadí a nemusíte dostávať upozornenia na nové e-maily vo vašej doručenej pošte. Vypína sa optimalizácia batérie Gmailu vyriešil problém s upozornením pre mnohých používateľov systému Android. Mali by ste to vyskúšať aj vy.
Poznámka: Keď vypnete optimalizáciu batérie, aplikácia spotrebuje viac batérie ako zvyčajne.
Krok 1: Spustite ponuku nastavení smartfónu.
Krok 2: Vyberte možnosť „Aplikácie a upozornenia“.

Krok 3: Klepnite na Rozšírené.

Krok 4: Ďalej vyberte možnosť „Špeciálny prístup k aplikácii“.

Krok 5: Klepnite na položku Optimalizácia batérie.

Krok 6: Klepnite na ikonu rozbaľovacej ponuky v hornej časti stránky a vyberte položku Všetky aplikácie.


Krok 7: Teraz prejdite na koniec stránky a nájdite Gmail. Kliknite naň.

Krok 8: Vyberte Neoptimalizovať a klepnutím na Hotovo uložte nastavenia.

A to je všetko. Oznámenie push by teraz malo fungovať pre vašu aplikáciu Gmail na pozadí a teraz budete dostávať e-mailové upozornenia.
3. Vymazať vyrovnávaciu pamäť aplikácií
Vymazanie vyrovnávacej pamäte aplikácie môže tiež pomôcť vyriešiť problém, keď váš telefón s Androidom nedostáva upozornenia služby Gmail. Ak chcete vymazať vyrovnávaciu pamäť poštovej aplikácie, postupujte podľa krokov uvedených nižšie.
Krok 1: Spustite na svojom zariadení ponuku Nastavenia a vyberte možnosť „Aplikácie a upozornenia“.

Krok 2: Klepnite na možnosť „Zobraziť všetky aplikácie“.

Krok 3: V zozname aplikácií vyhľadajte Gmail a klepnite naň.

Krok 4: Ďalej kliknite na možnosť „Storage & cache“.

Krok 5: Teraz klepnite na ikonu Vymazať vyrovnávaciu pamäť a reštartujte zariadenie.

Po úspešnom reštartovaní skontrolujte, či vaša aplikácia Gmail teraz odosiela upozornenia na nové e-maily do vášho zariadenia. Ak sa nič nezmení, vyskúšajte nasledujúcu metódu riešenia problémov nižšie.
4. Zakázať Šetrič dát
Šetrič dát je ďalším vinníkom, ktorý spôsobuje, že vaše zariadenie Android nedostáva upozornenia služby Gmail. Keď je povolený Šetrič dát, niektoré funkcie (najmä procesy na pozadí) vašich aplikácií prestanú fungovať v snahe využívať menej internetových dát. Ak je na vašom zariadení aktívny Šetrič dát a nedostávate upozornenia Gmailu, mali by ste ho vypnúť. Postupujte podľa nižšie uvedených krokov.
Krok 1: Spustite ponuku Nastavenia a vyberte možnosť „Sieť a internet“.

Krok 2: Vyberte položku Šetrič údajov.

Krok 3: Klepnutím na tlačidlo „Použiť šetrič dát“ túto funkciu vypnete.

Prípadne môžete nastaviť Gmail tak, aby prepísal systémový Šetrič dát. Gmail tak získa prístup k neobmedzenému využívaniu údajov a upozornenia aplikácie by už nemali byť oneskorené. Ak to chcete urobiť, klepnite na možnosť Neobmedzené údaje na stránke Šetrič údajov a prepnite na Gmail.


A to je všetko. Teraz máte aplikáciu Gmail s úplným prístupom k internetu vášho zariadenia.
5. Odstrániť a znova pridať účet
Problém môže vyriešiť aj odstránenie a opätovné pridanie účtu, ktorý neposiela e-mailové upozornenia.
Krok 1: Otvorte ponuku Nastavenia a vyberte položku Účty.

Krok 2: Vyberte účet Google/Gmail s problémom s upozornením.

Krok 3: Ďalej klepnite na tlačidlo Odstrániť účet.

Krok 4: Akciu potvrďte výberom možnosti Odstrániť účet.

Krok 5: Ak chcete znova pridať účet, vráťte sa do časti Účet a klepnite na možnosť Pridať účet.

6. Aktualizujte Gmail
Ak všetky vyššie uvedené opravy nefungujú, mali by ste sa uistiť, že vaša aplikácia Gmail je aktuálna. Problém s upozornením môže byť spôsobený chybou v aplikácii. Prejdite do Obchodu Play vo svojom telefóne alebo kliknite na odkaz uvedený nižšie a aktualizujte aplikáciu Gmail na svojom zariadení so systémom Android.
Aktualizujte Gmail
Nikdy nezmeškajte vec
Získajte včasné upozornenia na nové e-maily vo svojej aplikácii Gmail pomocou ktorejkoľvek z opráv na riešenie problémov uvedených vyššie. Ak stále nedostávate alebo nedostávate upozornenia na nové e-maily, mali by ste skontrolovať, či je to na vašom zariadení Nastavenia synchronizácie Gmailu sú v poriadku.
Ďalej: Využite aplikáciu Gmail vo svojom zariadení so systémom Android naplno implementáciou nastavení upozornení uvedených v článku nižšie. Skontroluj ich.