Opravte používanie telemetrie s vysokou kompatibilitou Microsoftu v systéme Windows 10
Rôzne / / November 28, 2021
Ak čelíte tomuto problému, keď si všimnete extrémne vysoké využitie disku alebo CPU procesom telemetrie kompatibility spoločnosti Microsoft v Správcovi úloh v systéme Windows 10, neznepokojujte sa ako dnes. Uvidíme, ako opraviť vysoké využitie disku Microsoft Compatibility Telemetry v systéme Windows 10. Najprv sa však povedzme viac o tom, čo je telemetria kompatibility spoločnosti Microsoft? V podstate zhromažďuje a odosiela údaje z vášho počítača na server Microsoft, kde tieto údaje používa vývojársky tím na zlepšenie celkovej skúsenosti so systémom Windows, čo zahŕňa opravu chýb a zlepšenie výkonu systému Windows.
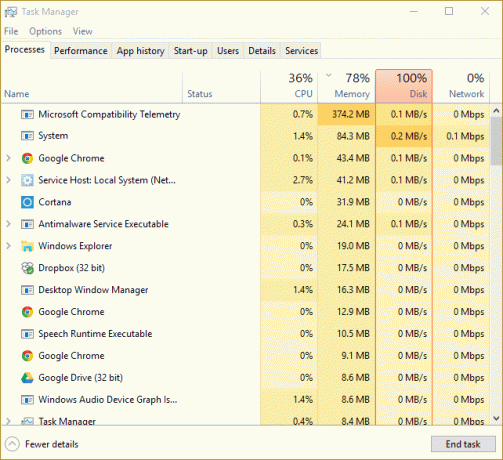
Ak to musíte vedieť, zhromažďuje podrobnosti o ovládačoch zariadenia, zhromažďuje informácie o hardvéri a softvéri vášho zariadenia, multimediálne súbory, úplný prepis vašej konverzácie s Cortanou atď. Je teda zrejmé, že niekedy môže proces telemetrie využívať mimoriadne vysoké využitie disku alebo procesora. Ak však po určitom čase stále využíva vaše systémové prostriedky, je tu problém. Takže bez toho, aby sme strácali čas, pozrime sa, ako opraviť používanie telemetrie vysokej kompatibility Microsoftu na disku v systéme Windows 10 pomocou nižšie uvedeného návodu.
Obsah
- Opravte používanie telemetrie s vysokou kompatibilitou Microsoftu v systéme Windows 10
- Metóda 1: Zakážte telemetriu kompatibility spoločnosti Microsoft pomocou Editora databázy Registry
- Metóda 2: Zakážte telemetriu pomocou Editora zásad skupiny
- Metóda 3: Zakážte telemetriu pomocou príkazového riadka
- Metóda 4: Zakázanie CompatTelRunner.exe pomocou Plánovača úloh
- Metóda 5: Uistite sa, že ste odstránili dočasné súbory systému Windows
- Metóda 6: Zakážte službu diagnostického sledovania
- Metóda 7: Uistite sa, že systém Windows je aktuálny
Opravte používanie telemetrie s vysokou kompatibilitou Microsoftu v systéme Windows 10
Poznámka: Uistite sa vytvoriť bod obnovenia pre prípad, že by sa niečo pokazilo.
Metóda 1: Zakážte telemetriu kompatibility spoločnosti Microsoft pomocou Editora databázy Registry
1. Stlačte kláves Windows + R a potom zadajte regedit a stlačením klávesu Enter otvorte Editor databázy Registry.

2. Teraz prejdite na nasledujúci kľúč databázy Registry:
HKEY_LOCAL_MACHINE\SOFTWARE\Policies\Microsoft\Windows\DataCollection
3. Uistite sa, že ste vybrali Zber dát potom v pravom okne nájdite Povoliť telemetriu DWORD.
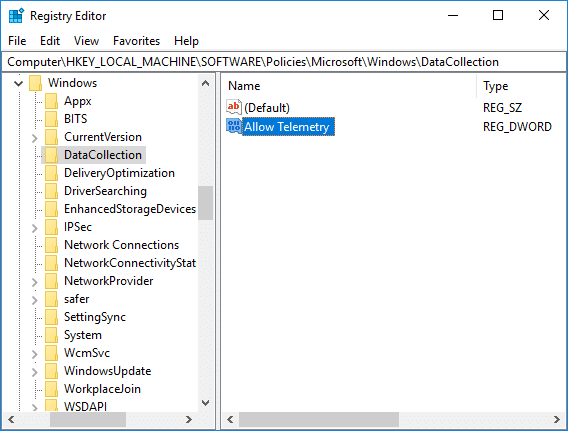
4. Ak nemôžete nájsť kľúč Povoliť telemetriu, potom kliknite pravým tlačidlom myši na Zber dát potom vyberte Nové > Hodnota DWORD (32-bit).
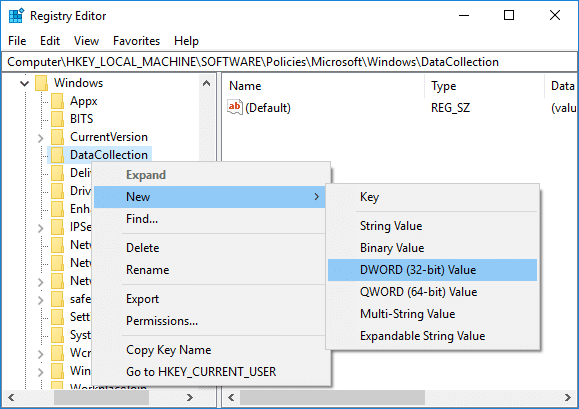
5. Pomenujte tento novovytvorený DWORD ako Povoliť telemetriu a stlačte Enter.
6. Dvakrát kliknite na vyššie uvedený kľúč a zmeňte ho hodnota na 0 potom kliknite na tlačidlo OK.
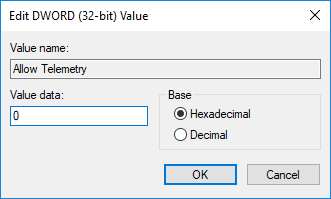
7. Reštartujte počítač, aby ste uložili zmeny, a po reštarte systému skontroluje, či je to možné Opravte používanie telemetrie s vysokou kompatibilitou Microsoftu v systéme Windows 10.
Metóda 2: Zakážte telemetriu pomocou Editora zásad skupiny
Poznámka: Táto metóda bude fungovať iba pre Windows 10 Pro, Enterprise a Education Edition.
1. Stlačte kláves Windows + R a potom zadajte gpedit.msc a stlačením klávesu Enter otvorte Editor skupinovej politiky.

2. Prejdite na nasledujúce zásady:
Konfigurácia počítača > Šablóny na správu > Komponenty systému Windows > Zhromažďovanie údajov a zostavy ukážok
3. Uistite sa, že ste vybrali Zhromažďovanie údajov a vytváranie ukážok potom v pravom okne dvakrát kliknite na Povoliť pravidlá telemetrie.

4. Vyberte Zakázané v časti Povoliť pravidlá telemetrie, potom kliknite na tlačidlo Použiť a potom na tlačidlo OK.

5. Reštartujte počítač, aby ste uložili zmeny.
Metóda 3: Zakážte telemetriu pomocou príkazového riadka
1. Otvorte príkazový riadok. Používateľ môže tento krok vykonať vyhľadávaním "cmd" a potom stlačte Enter.

2. Zadajte nasledujúci príkaz (alebo skopírujte a prilepte) do cmd a stlačte Enter:
sc delete DiagTrack sc delete dmwappushservice echo “” > C:\\ProgramData\\Microsoft\\Diagnosis\\ETLLogs\\AutoLogger\\AutoLogger-Diagtrack-Listener.etl reg add. "HKLM\\SOFTWARE\\Policies\\Microsoft\\Windows\\DataCollection" /v AllowTelemetry /t REG_DWORD /d 0 /f
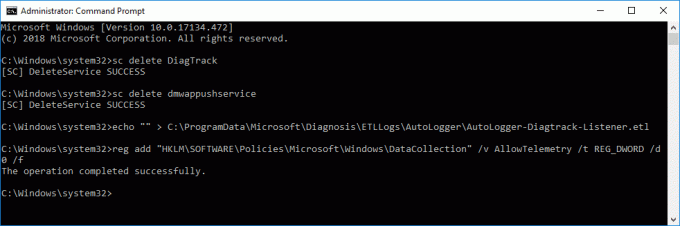
3. Po dokončení príkazu reštartujte počítač.
Metóda 4: Zakázanie CompatTelRunner.exe pomocou Plánovača úloh
1. Stlačte kláves Windows + R a potom zadajte taskchd.msc a stlačením klávesu Enter otvorte Plánovač úloh.

2. Prejdite na nasledujúcu cestu:
Knižnica plánovača úloh > Microsoft > Windows > Aplikácia
3. Uistite sa, že ste vybrali Skúsenosti s aplikáciou v pravom okne kliknite pravým tlačidlom myši na „Kompatibilita Microsoft Appraiser (CompatTelRunner.exe)“ a vyberte Zakázať.
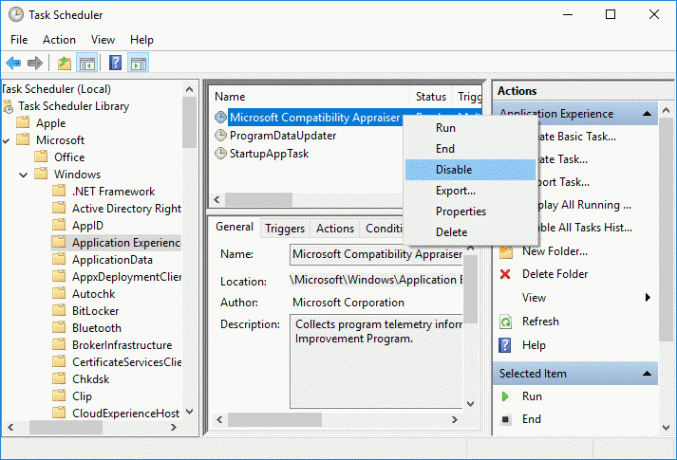
4. Po dokončení reštartujte počítač, aby sa zmeny uložili.
Metóda 5: Uistite sa, že ste odstránili dočasné súbory systému Windows
Poznámka: Uistite sa, že je začiarknuté políčko Zobraziť skrytý súbor a priečinky a že nie je začiarknuté políčko Skryť systémom chránené súbory.
1. Stlačte kláves Windows + R a potom zadajte tepl a stlačte Enter.
2. Stlačením vyberte všetky súbory Ctrl + A a potom stlačte Shift + Del, aby ste súbory natrvalo odstránili.

3. Znova stlačte kláves Windows + R a potom zadajte %temp% a kliknite OK.

4. Teraz vyberte všetky súbory a potom stlačte Shift + Del na trvalé odstránenie súborov.

5. Stlačte kláves Windows + R a potom zadajte predvýber a stlačte Enter.
6. Stlačte Ctrl + A a natrvalo odstráňte súbory stlačením Shift + Del.

7. Reštartujte počítač a skontrolujte, či ste úspešne odstránili dočasné súbory.
Metóda 6: Zakážte službu diagnostického sledovania
1. Stlačte kláves Windows + R a potom zadajte services.msc a stlačte Enter.

2. Nájsť Služba diagnostického sledovania v zozname a potom naň dvakrát kliknite.
3. Nezabudnite kliknúť na Stop ak je služba už spustená, potom z Rozbaľovacia ponuka typu spustenia vybrať Automaticky.
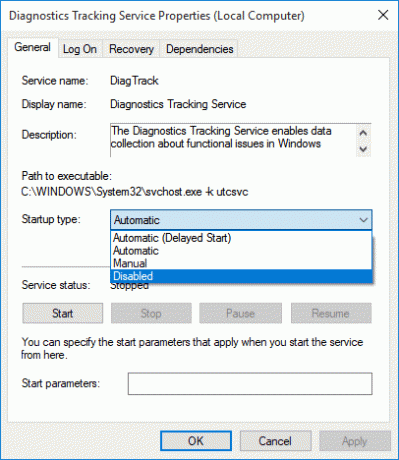
4. Kliknite na tlačidlo Použiť a potom OK
5. Reštartovaním uložíte zmeny.
Metóda 7: Uistite sa, že systém Windows je aktuálny
1. Stlačte kláves Windows + I a potom vyberte Aktualizácia a zabezpečenie.

2. Na ľavej strane kliknite na ponuku Aktualizácia systému Windows.
3. Teraz kliknite na „Skontroluj aktualizácie“, aby ste skontrolovali dostupné aktualizácie.

4. Ak nejaké aktualizácie čakajú, kliknite na Stiahnite si a nainštalujte aktualizácie.

5. Po stiahnutí aktualizácií ich nainštalujte a váš systém Windows bude aktuálny.
Odporúčané:
- Opravte nefunkčný dotykový panel HP v systéme Windows 10
- Systém Windows zastavil toto zariadenie, pretože nahlásilo problémy (kód 43)
- Opravte systémové ikony, ktoré sa nezobrazujú na paneli úloh systému Windows 10
- Ethernet nefunguje v systéme Windows 10 [VYRIEŠENÉ]
To ste sa úspešne naučili Ako opraviť vysoké využitie disku Microsoft Compatibility Telemetry v systéme Windows 10 ale ak máte stále nejaké otázky týkajúce sa tohto tutoriálu, neváhajte sa ich opýtať v sekcii komentárov.



