Ako používať priečinok Utilities na Macu
Rôzne / / November 28, 2021
Väčšina používateľov počítačov Mac sa nezaoberá dobrodružstvom nad rámec niekoľkých bežných aplikácií, konkrétne Safari, FaceTime, Správy, Systémové preferencie, App Store, a preto nepozná priečinok Utilities Mac. Ide o aplikáciu pre Mac, ktorá obsahuje množstvo Systémové nástroje ktoré pomáhajú optimalizovať vaše zariadenie a umožňujú mu pracovať s maximálnou účinnosťou. Priečinok Utilities tiež obsahuje riešenia na riešenie najbežnejších problémov, s ktorými sa môžete stretnúť pri používaní vášho Macu. Tento článok vám vysvetlí, ako používať priečinok Utilities na Macu.

Obsah
- Kde je priečinok Utilities na Macu?
- Možnosť 1: Prostredníctvom Spotlight Search
- Možnosť 2: Cez Finder
- Možnosť 3: Prostredníctvom klávesovej skratky.
- Ako používať priečinok Utilities na Macu.
- 1. Monitor aktivity
- 2. Výmena súborov Bluetooth
- 3. Disková utilita
- 4. Migračný asistent
- 5. Prístup ku kľúčenke
- 6. Systémové informácie
- 7. Boot Camp asistent
- 8. Pomôcka VoiceOver
Kde je priečinok Utilities na Macu?
Najprv poďme zistiť, ako získať prístup k priečinku Mac Utilities. Dá sa to urobiť tromi spôsobmi, ako je vysvetlené nižšie:
Možnosť 1: Prostredníctvom Spotlight Search
- Vyhľadávanie Verejné služby v Spotlight Search oblasť.
- Klikni na Priečinok Utility otvorte ho, ako je znázornené.

Možnosť 2: Cez Finder
- Kliknite na Finder na tvojom Dock.
- Kliknite na Aplikácie z ponuky vľavo.
- Potom kliknite na Verejné služby, ako je zvýraznené.

Možnosť 3: Prostredníctvom klávesovej skratky
- stlačte a podržte Shift – príkaz – U otvoriť Priečinok Utility priamo.
Poznámka: Ak plánujete používať Utilities často, je vhodné pridať ich do vášho Dock.
Prečítajte si tiež: Ako vynútiť ukončenie aplikácií Mac pomocou klávesovej skratky
Ako používať priečinok Utilities na Macu
Možnosti dostupné v priečinku Mac Utilities sa môžu na prvý pohľad zdať trochu cudzie, ale ich použitie je pomerne jednoduché. Poďme si prejsť niektoré z jeho kľúčových funkcií.
1. Monitor aktivity

Monitor aktivity vám ukáže, čo funkcie sú momentálne spustené na vašom Macu spolu s využitie batérie a Využitie pamäte pre každý. Keď je váš Mac nezvyčajne pomalý alebo sa nespráva tak, ako by mal, Activity Monitor poskytne rýchlu aktualizáciu o
- sieť,
- procesor,
- Pamäť,
- batérie a
- skladovanie.
Pre prehľadnosť si pozrite daný obrázok.

Poznámka: Activity Manager pre Mac funguje trochu ako Správca úloh pre systémy Windows. Ponúka tiež možnosť vypínania aplikácií priamo odtiaľto. Aj keď by ste sa tomu mali vyhnúť, pokiaľ si nie ste istí, že konkrétna aplikácia/proces spôsobuje problémy a je potrebné ho ukončiť.
2. Výmena súborov Bluetooth

Toto je užitočná funkcia, ktorá vám to umožní zdieľať súbory a dokumenty z vášho Macu do zariadení Bluetooth, ktoré sú k nemu pripojené. Ak ju chcete použiť,
- otvorte Bluetooth File Exchange,
- vyberte požadovaný dokument,
- a Mac vám poskytne zoznam všetkých zariadení Bluetooth, do ktorých môžete odoslať vybraný dokument.
3. Disková utilita
Pravdepodobne najužitočnejšia aplikácia priečinka Utilities Mac, Disk Utility je skvelý spôsob, ako získať a aktualizácia systému na vašom disku, ako aj na všetkých pripojených jednotkách. Pomocou nástroja Disk môžete:
- vytvárať obrazy diskov,
- mazať disky,
- spustiť RAIDS a
- diskové oddiely.
Spoločnosť Apple hosťuje vyhradenú stránku Ako opraviť disk Mac pomocou nástroja Disk Utility.

Najúžasnejší nástroj v rámci Disk Utility je Prvá pomoc. Táto funkcia vám umožňuje nielen spustiť diagnostiku, ale aj opraviť problémy zistené na vašom disku. Prvá pomoc je mimoriadne užitočná, najmä pokiaľ ide o odstraňovanie problémov problémy so zavádzaním alebo aktualizáciou na vašom Macu.

4. Migračný asistent
Migračný asistent sa ukazuje ako obrovský pomocník, keď prechod z jedného systému macOS na druhý. Toto je teda ďalší klenot priečinka Utilities Mac.

Umožňuje vám zálohovať dáta alebo prenášať dáta do a z iného zariadenia Mac. Táto aplikácia dokáže bezproblémovo prejsť z jedného stroja na druhý. Už sa tak nemusíte báť straty dôležitých údajov.

5. Prístup ku kľúčenke
Keychain Access je možné spustiť z priečinka Utilities Mac podľa pokynov uvedených v časti „Kde je priečinok Utilities na Macu?‘oddiel.
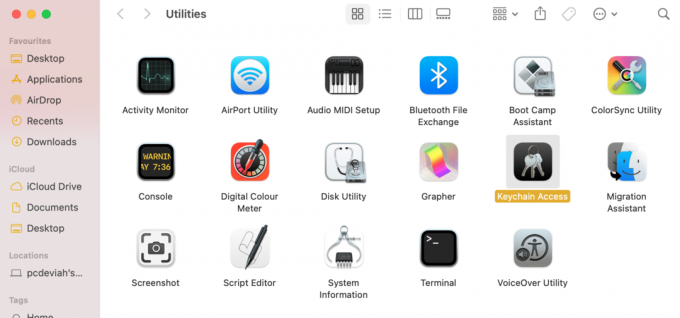
Keychain Access udržiava prehľad a ukladá všetky vaše heslá a automatické dopĺňanie. Sú tu uložené aj informácie o účte a súkromné súbory, čím sa eliminuje potreba aplikácie bezpečného úložiska tretej strany.

Ak sa určité heslo stratí alebo zabudne, môžete si byť istí, že bolo uložené v súboroch Keychain Access. Môžete ho získať ako heslo:
- vyhľadávanie kľúčových slov,
- kliknutím na požadovaný výsledok a
- výber Ukázať heslo z obrazovky s výsledkami.
Pre lepšie pochopenie si pozrite daný obrázok.
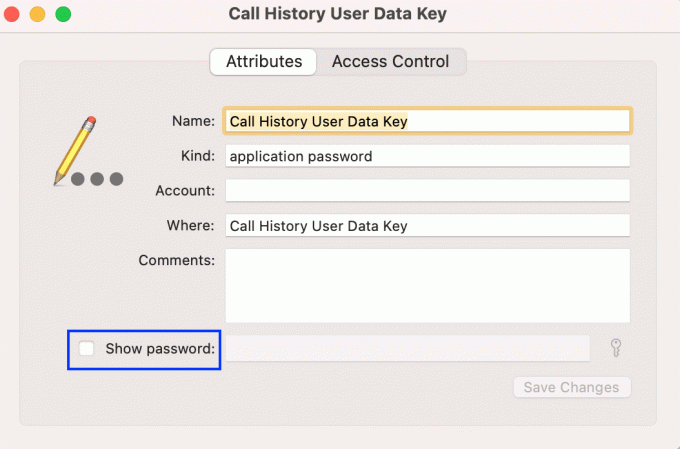
6. Systémové informácie
Systémové informácie v priečinku Utilities Mac poskytuje podrobné a podrobné informácie o vašom počítači hardvér a softvér. Ak váš Mac nefunguje správne, je dobré prejsť cez Systémové informácie a skontrolovať, či niečo nie je v poriadku. Ak sa vyskytne niečo neobvyklé, mali by ste zvážiť odoslanie zariadenia macOS na servis alebo opravu.

Napríklad: Ak má váš Mac problémy s nabíjaním, môžete skontrolovať Systémové informácie Parametre zdravia batérie ako je počet cyklov a stav, ako je zvýraznené nižšie. Týmto spôsobom budete môcť určiť, či je problém s adaptérom alebo s batériou zariadenia.

Prečítajte si tiež:13 najlepších softvérov na nahrávanie zvuku pre Mac
7. Boot Camp asistent
Pomocník pri Boot Camp Assistant, skvelý nástroj v priečinku Utilities Mac spustiť Windows na vašom Macu. Prístup k nej získate takto:
- Postupujte podľa krokov uvedených v časti, kde sa nachádza priečinok Utilities na Macu na spustenie Priečinok Utility.
- Kliknite na Boot Camp asistent, ako je znázornené.

Aplikácia vám umožňuje rozdeliť pevný disk a Windows a MacOS s dvojitým spustením. Na dosiahnutie tohto cieľa však budete potrebovať produktový kľúč systému Windows.

8. Pomôcka VoiceOver
VoiceOver je skvelá aplikácia na zjednodušenie ovládania, najmä pre ľudí, ktorí majú problémy so zrakom alebo majú problémy so zrakom.

Pomôcka VoiceOver vám to umožňuje prispôsobiť fungovanie nástrojov dostupnosti využívať ich podľa potreby.

Odporúčané:
- Ako pridať písma do Wordu Mac
- Ako blokovať kontextové okná v Safari na Macu
- 6 spôsobov, ako opraviť pomalé spustenie MacBooku
- Oprava MacBooku sa nenabíja, keď je zapojený
Dúfame, že ste to pochopili kde je priečinok Utilities na Macu a ako používať priečinok Utilities Mac vo svoj prospech. Ak máte nejaké otázky alebo návrhy, napíšte ich do sekcie komentárov nižšie.



