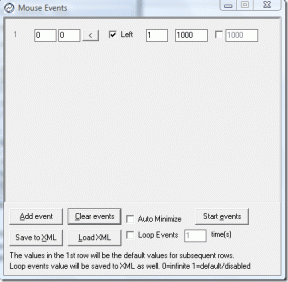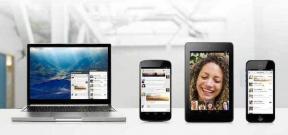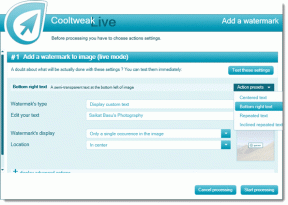Google Chrome pre iOS sa nesynchronizuje: Vyskúšajte týchto 9 opráv
Rôzne / / November 29, 2021
Prehliadač Google Chrome je skvelý na použitie na zariadeniach iPhone a iPad intuitívne používateľské rozhranie ktoré prináša na stôl. Schopnosť bezproblémovej synchronizácie údajov medzi zariadeniami a platformami je pravdepodobne jej najfascinujúcejším aspektom. Je však smutné, keď takáto zásadná funkcia nefunguje správne.

Ak máte problémy s tým, že Chrome na vašom zariadení so systémom iOS správne nesynchronizuje údaje prehliadania (heslá, záložky, otvorené karty atď.), neznepokojujte sa. Zvyčajne môžete ľahko vyriešiť takýto triviálny problém. Pozrime sa, čo musíte urobiť, aby Chrome opäť fungoval v špičkovej forme.
1. Skontrolujte nastavenia synchronizácie
Ak používate Chrome na svojom iPhone alebo iPad prvýkrát, je pravdepodobné, že synchronizácia Chrome je pre určité typy údajov prehliadania skutočne vypnutá. Preto musíte skontrolovať nastavenia synchronizácie, aby ste sa uistili, že to tak nie je.
Krok 1: Otvorte ponuku Chrome a potom klepnite na položku Nastavenia.

Krok 2: Klepnite na svoj profil.

Krok 3: Klepnite na Synchronizovať.

Krok 4: Uistite sa, že príslušný prepínač vedľa každého typu údajov prehliadania, ktoré chcete synchronizovať, je zapnutý. Prípadne zapnite prepínač vedľa položky Synchronizovať všetko, ak chcete, aby sa všetky údaje prehliadania synchronizovali do a zo zariadenia iOS.

Ak sú nastavenia synchronizácie Chrome v poriadku, pozrime sa, čo môžete urobiť ďalej.
Tiež na Guiding Tech
2. Vložte prístupovú frázu synchronizácie
Máte Prístupová fráza synchronizácie prehliadača Chrome na mieste? Je to skvelé pre bezpečnosť a samozrejme ho musíte vložiť, ak chcete synchronizovať svoje údaje. S najväčšou pravdepodobnosťou ste mali vidieť upozornenie, ktoré vás na túto skutočnosť upozorní v nastaveniach synchronizácie Chrome, ale ak nie, tu je návod, ako to skontrolovať sami.
Krok 1: Na paneli Nastavenia Chrome klepnite na svoj profil, klepnite na Synchronizovať, posuňte sa nadol a potom klepnite na Šifrovanie.

Krok 2: Ak sa zobrazí výzva na zadanie prístupovej frázy, vložte ju a potom klepnite na Odoslať.

Ak ste zabudli prístupovú frázu synchronizácie, skontrolujte nášho sprievodcu o tom, ako ho môžete odstrániť bez toho, aby ste stratili údaje o prehliadaní.
3. Odhláste sa z prehliadača Chrome a prihláste sa
Ďalším krokom by malo byť odhlásenie z prehliadača Chrome a následné prihlásenie doň. Zvyčajne sa tým opravia všetky náhodné chyby a závady, ktoré môžu zvyčajne brániť synchronizácii údajov prehliadania.
Krok 1: Na paneli Nastavenia prehliadača Chrome klepnite na svoj profil a potom klepnite na položku Odhlásiť sa z prehliadača Chrome.

Krok 2: Vo vyskakovacom okne s potvrdením klepnite na Odhlásiť sa.

Krok 3: Vynútiť ukončenie prehliadača. Ak to chcete urobiť, potiahnite kartu aplikácie Chrome smerom nahor v rámci prepínača aplikácií.

Krok 4: Znova spustite Chrome a potom sa znova prihláste do prehliadača.

S najväčšou pravdepodobnosťou by sa vaše údaje mali odteraz synchronizovať bez problémov. Ale ak nie, pokračujte v čítaní.
4. Skontrolujte nastavenia synchronizácie na iných zariadeniach
Keďže ste teraz vylúčili akékoľvek problémy so synchronizáciou Chrome na vašom iPhone alebo iPade, je najlepšie skontrolovať nastavenia synchronizácie na ostatných zariadeniach.
Prejdite na panel Nastavenia prehliadača Chrome na každom zo svojich počítačov a mobilných zariadení, kliknite alebo klepnite na položku Synchronizovať a potom uistite sa, že sú nastavené všetky typy údajov prehliadania, ktoré sa majú zobrazovať na vašom iPhone alebo iPade synchronizácia.

Nezabudnite tiež vložiť prístupovú frázu synchronizácie, ak vás Chrome o ňu požiada.
5. Použiť mobilné dáta/Zmeniť Wi-Fi DNS
Prehliadač Chrome sa nesynchronizuje správne aj v dôsledku problémov s pripojením. Skúste namiesto Wi-Fi použiť mobilné dáta a potom skontrolujte, či sa vaše dáta normálne synchronizujú.

Ak sa Chrome synchronizuje cez mobilné dáta, ale nie cez Wi-Fi, zvážte zmenu nastavení DNS vo svojom Wi-Fi pripojení k serverom Google. Zvyčajne to robí zázraky pri riešení abnormálnych problémov s pripojením.
Krok 1: Klepnite na Wi-Fi v rámci aplikáciu Nastavenia systému iOS. Potom klepnite na malú ikonu v tvare i vedľa vášho pripojenia Wi-Fi.

StKrok 2: Klepnite na položku Konfigurovať DNS.

Krok 3: Odstráňte existujúce servery DNS a potom pridajte servery Google DNS, ako je uvedené nižšie:
8.8.8.8
8.8.4.4

Krok 4: Klepnite na položku Uložiť.
Chvíľu používajte Chrome na svojom iPhone alebo iPade a skontrolujte, či sa vaše dáta prehliadania synchronizujú bez problémov. Ak nie, je čas pustiť sa do vážneho riešenia problémov.
Tiež na Guiding Tech
6. Obnoviť nastavenia siete
Nesprávne nastavenia siete sú ďalším dôvodom, prečo Chrome nemusí synchronizovať údaje prehliadania. A v takejto situácii nie je iná možnosť, ako ich resetovať. Samozrejme, prídete o všetko uložené Wi-Fi pripojenia a heslá v tomto procese, čo znamená, že sa k nim musíte znova ručne pripojiť. Mobilné nastavenia však váš operátor po resetovaní automaticky prekonfiguruje.
Krok 1: Na paneli Nastavenia iOS klepnite na Všeobecné a potom klepnite na Obnoviť.

Krok 2: Klepnite na Obnoviť nastavenia siete.

Krok 3: Vo vyskakovacom okne s potvrdením znova klepnite na Obnoviť.

Znova sa pripojte k hotspotu Wi-Fi a potom skontrolujte, či Chrome funguje tak, ako má. V prípade, že sa stále nesynchronizuje, ďalšia oprava je nižšie.
7. Obnoviť synchronizáciu Chrome a znova synchronizovať
Keďže sme prešli mnohými opravami a nič nefungovalo, je čas obnoviť synchronizáciu Chrome. Tento postup vymaže všetky údaje uložené na serveroch Google, ale prehliadaču Chrome ponúkne čistý štít na spustenie opätovnej synchronizácie. Vaše údaje prehliadania zostanú nedotknuté na všetkých vašich zariadeniach, takže o nič neprídete.
Pozor: V nepravdepodobnom prípade, že nemáte žiadne iné zariadenia a problémy so synchronizáciou vám tiež zabránili stiahnuť si heslá, záložky atď. lokálne na vašom iPhone alebo iPade, prídete o svoje dáta, pretože resetovaním Chrome Sync sa odstránia všetky dáta online.
Krok 1: Na paneli Nastavenia Chrome klepnite na svoj profil, klepnite na Synchronizovať, posuňte sa úplne nadol a potom klepnite na Spravovať synchronizované údaje.

Krok 2: Klepnite na položku Obnoviť synchronizáciu.

Krok 3: Klepnutím na Obnoviť vo vyskakovacom okne s potvrdením odstránite svoje údaje uložené na serveroch Google. Tým sa tiež odhlásite z prehliadača Chrome na všetkých vašich zariadeniach bez ohľadu na platformu.

Krok 5: Prihláste sa späť do prehliadača Chrome na všetkých svojich zariadeniach. Vaše údaje by sa potom mali znova nahrať na servery Google, zlúčiť a potom synchronizovať medzi zariadeniami.
8. Aktualizujte Chrome
Aktualizovali ste nedávno Chrome na svojom iPhone alebo iPade? Ak nie, príďte App Store, vyhľadajte Chrome a nainštalujte všetky existujúce aktualizácie. Zvyčajne to rieši pretrvávajúce problémy, ktoré sa inak nedajú vyriešiť bežnými prostriedkami.

9. Preinštalujte Chrome
Ďalšou realizovateľnou opravou je preinštalovanie prehliadača Chrome od začiatku. Tým sa však odstránia všetky lokálne uložené údaje prehliadača Chrome z vášho zariadenia. A ak neboli synchronizované so servermi Google online ani s inými zariadeniami, natrvalo ich stratíte. Namiesto toho zložte prehliadač – tým sa odstráni iba aplikácia, pričom vaše údaje zostanú nedotknuté.
Krok 1: Prejdite na panel Nastavenia iOS, klepnite na Všeobecné a potom klepnite na Úložisko iPhone/iPad.

Krok 2: Klepnite na položku Chrome.

Krok 3: Klepnite na položku Offload App.

Krok 4: Reštartujte svoje zariadenie so systémom iOS a potom klepnutím na ikonu Chrome na domovskej obrazovke znova stiahnite aplikáciu.

Potom je čas načítať Chrome a prihlásiť sa do svojho účtu Google. Dúfajme, že odteraz nájdete synchronizáciu údajov bez problémov.
Tiež na Guiding Tech
Chrome v synchronizácii
Vráti sa Chrome k svojmu obvyklému ja? Gratulujem! Je čas ho konečne využiť na jeho skutočný potenciál, tak nezabudnite využiť náš kompilácia tipov a trikov aby sa tak stalo. Pamätajte však, že raz za čas budete pravdepodobne narážať na problémy so synchronizáciou. Nezabudnite mať na pamäti vyššie uvedené opravy, aby ste neboli zaskočení vždy, keď sa to stane.
Ďalej: Vedeli ste, že v Chrome pre iOS môžete skutočne blokovať reklamy? Kliknutím na odkaz nižšie sa o tom dozviete všetko.