[OPRAVENÉ] Vybraný spúšťací obraz neoveril chybu
Rôzne / / November 28, 2021
Ak narazíte na toto chybové hlásenie „Opraviť vybraný zavádzací obraz sa nepodarilo overiť“, váš počítač nemôže správne načítať systém BIOS a hlavnou príčinou tejto chyby sa zdá byť zabezpečené spustenie. Zavádzacia sekvencia sa uloží do databázy a zdá sa, že jej porušenie vedie k tejto chybovej správe. Táto chyba môže byť spôsobená aj poškodenou alebo nesprávnou konfiguráciou BCD (Boot Configuration Data).
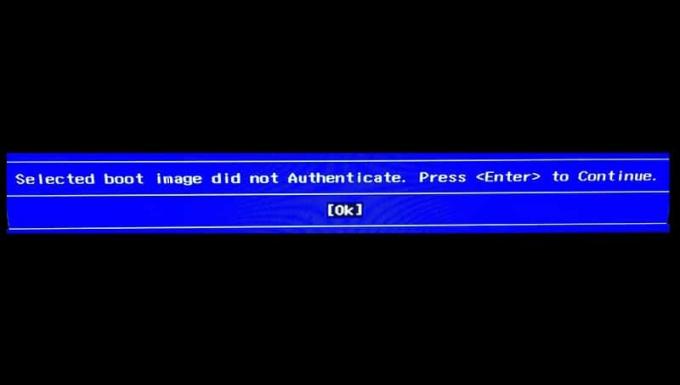
Ak kliknete na tlačidlo OK, počítač sa reštartuje a znova sa zobrazí toto chybové hlásenie. Bez toho, aby sme strácali čas, sa pozrime, ako skutočne opraviť Vybraný zavádzací obraz neoveril chybu pomocou nižšie uvedeného sprievodcu riešením problémov.
Obsah
- [OPRAVENÉ] Vybraný spúšťací obraz neoveril chybu
- Metóda 1: Prepnite na Legacy Boot v systéme BIOS
- Metóda 2: Vykonajte tvrdý reset
- Metóda 3: Načítajte predvolenú konfiguráciu systému BIOS
- Metóda 4: Spustite automatickú opravu
- Metóda 5: Spustite diagnostiku hardvéru
[OPRAVENÉ] Vybraný spúšťací obraz neoveril chybu
Metóda 1: Prepnite na Legacy Boot v systéme BIOS
1. Spustite systém BIOS, keď sa počítač spustí opakovaným stlačením klávesu F10 alebo DEL nastavenie systému BIOS.
![stlačením klávesu DEL alebo F2 vstúpite do nastavenia BIOS | [OPRAVENÉ] Vybraný spúšťací obraz neoveril chybu](/f/934518900ed5e9e30393fe272b9ed7e2.png)
2. Teraz vstúpte Konfigurácia systému potom nájsť Podpora starších verzií.
3. Povoliť podporu starších verzií pomocou klávesov so šípkami a stlačením klávesu Enter.

4. Potom sa presvedčte Zabezpečené spustenie je vypnuté, ak nie, vypnite ho.
5. Uložte zmeny a ukončite BIOS.
6. Reštartujte počítač a zistite, či môžete Oprava Chyba pri neoverení vybratého zavádzacieho obrazu, ak nie tak pokračujte.
Metóda 2: Vykonajte tvrdý reset
1. Úplne vypnite počítač a odpojte napájací kábel.
2. Vyberte batériu zo zadnej strany vášho PC.

3. Ak chcete vykonať tvrdý reset, podržte tlačidlo napájania 20-30 sekúnd.
4. Znovu vložte batériu a pripojte napájací kábel.
5. Reštartujte počítač a zistite, či dokážete problém vyriešiť.
Metóda 3: Načítajte predvolenú konfiguráciu systému BIOS
1. Vypnite prenosný počítač, potom ho zapnite a súčasne stlačte F2, DEL alebo F12 (v závislosti od vášho výrobcu). nastavenie systému BIOS.

2. Teraz budete musieť nájsť možnosť resetovania načítať predvolenú konfiguráciu, a môže sa nazývať Obnoviť predvolené nastavenia, Načítať predvolené výrobné nastavenia, Vymazať nastavenia systému BIOS, Načítať predvolené nastavenia alebo niečo podobné.

3. Vyberte ho pomocou šípok, stlačte Enter a potvrďte operáciu. Váš BIOS teraz použije svoje predvolené nastavenia.
4. Po prihlásení do systému Windows skontrolujte, či je problém s nabíjaním vyriešený alebo nie.
Metóda 4: Spustite automatickú opravu
1. Vložte zavádzacie inštalačné DVD systému Windows 10 a reštartujte počítač.
2. Keď sa zobrazí výzva stlačte ľubovoľnú klávesu ak chcete zaviesť systém z disku CD alebo DVD, pokračujte stlačením ľubovoľného klávesu.
![Stlačením ľubovoľného klávesu spustíte systém z disku CD alebo DVD | [OPRAVENÉ] Vybraný spúšťací obraz neoveril chybu](/f/4ef3e698c9e54462deec344b63f5163f.jpg)
3. Vyberte predvoľby jazyka a kliknite na tlačidlo Ďalej. Kliknite na položku Opraviť váš počítač v ľavom dolnom rohu.

4. Na obrazovke výberu možnosti kliknite na Riešenie problémov.

5. Na obrazovke Riešenie problémov kliknite na Pokročilá možnosť.

6. Na obrazovke Rozšírené možnosti kliknite na Automatická oprava alebo oprava spustenia.

7. Počkajte do Automatické opravy/Opravy pri spustení systému Windows kompletný.
8. Reštartujte a máte úspešne za sebou Oprava Chyba pri neoverení vybratého zavádzacieho obrazu, ak nie, pokračujte.
Prečítajte si tiež: Ako opraviť Automatická oprava nedokázala opraviť váš počítač.
Metóda 5: Spustite diagnostiku hardvéru
Ak stále nie ste schopní Oprava Chyba pri neoverení vybratého zavádzacieho obrazu, potom je pravdepodobné, že váš pevný disk zlyhá. V takom prípade musíte vymeniť predchádzajúci pevný disk alebo SSD za nový a znova nainštalovať systém Windows. Ale predtým, ako pristúpite k akémukoľvek záveru, musíte spustiť diagnostický nástroj, aby ste skontrolovali, či skutočne potrebujete vymeniť pevný disk alebo nie. Ale namiesto pevného disku môže zlyhať aj akýkoľvek iný hardvér, napríklad pamäť alebo panel notebooku atď.
![Spustite diagnostiku pri štarte a skontrolujte, či pevný disk zlyháva | [OPRAVENÉ] Vybraný spúšťací obraz neoveril chybu](/f/dc15f4e71d777db7b4bc219be6b773f7.jpg)
Ak chcete spustiť diagnostiku, reštartujte počítač a po spustení počítača (pred úvodnou obrazovkou) stlačte kláves F12. Keď sa zobrazí ponuka Boot, zvýraznite možnosť Boot to Utility Partition alebo možnosť Diagnostics stlačením klávesu Enter spustite diagnostiku. Tým sa automaticky skontroluje všetok hardvér vášho systému a ak sa nájde nejaký problém, ohlási sa.
Odporúčané:
- Opravte chybu Windows Installer Access Denied Error
- Odstráňte nástroje na správu v systéme Windows 10
- Opravte poškodený plánovač úloh v systéme Windows 10
- Opravte chýbajúcu ikonu hlasitosti na paneli úloh v systéme Windows 10
To je to, čo máte úspešne za sebou Oprava Chyba pri neoverení vybratého zavádzacieho obrazu ak máte stále nejaké otázky týkajúce sa tohto príspevku, neváhajte sa ich opýtať v sekcii komentárov.
![[OPRAVENÉ] Vybraný spúšťací obraz neoveril chybu](/uploads/acceptor/source/69/a2e9bb1969514e868d156e4f6e558a8d__1_.png)


