Opravte problémy so zvukom Aktualizácia Windows 10 Creators
Rôzne / / November 28, 2021
Zdá sa, že používatelia, ktorí aktualizovali na najnovšiu aktualizáciu Windows 10 Creators Update, majú veľa problémov so systémom, ako sú chýbajúce fotografie alebo ikony obrázkov, problém s ikonami na pracovnej ploche, žiadna wifi atď. ale dnes sa budeme zaoberať špecifickými problémami, ktorými sú problémy so zvukom v ich systéme. Používatelia sa sťažujú na problémy s kvalitou zvuku po inštalácii aktualizácie Windows 10 Creators Update.
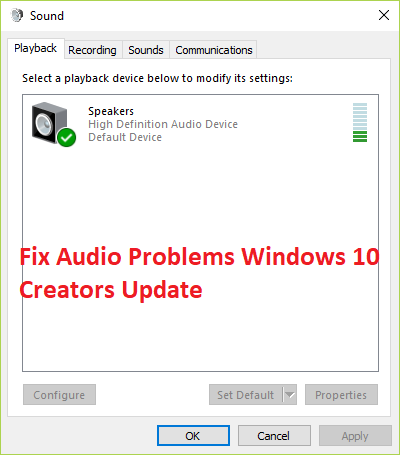
Za tento problém so zvukom je zodpovedných veľa faktorov, medzi ktoré patria nekompatibilné, zastarané alebo poškodené ovládače zvuku/zvuku, problematická konfigurácia zvuku, konflikt aplikácií tretích strán atď. Bez toho, aby sme strácali čas, sa pozrime, ako skutočne vyriešiť problémy so zvukom Aktualizácia Windows 10 Creators Update pomocou nižšie uvedených krokov na riešenie problémov.
Obsah
- Opravte problémy so zvukom Aktualizácia Windows 10 Creators
- Metóda 1: Preinštalujte zvukovú aplikáciu
- Metóda 2: Povoľte zvukové služby systému Windows
- Metóda 3: Zakážte a potom znova povoľte ovládač zvuku
- Metóda 4: Aktualizujte ovládače ovládača zvuku
- Metóda 5: Odinštalujte ovládače ovládača zvuku
- Metóda 6: Spustite nástroj na riešenie problémov so zvukom systému Windows
- Metóda 7: Vráťte sa späť na predchádzajúcu zostavu systému Windows 10
Opravte problémy so zvukom Aktualizácia Windows 10 Creators
Uistite sa vytvoriť bod obnoveniapre prípad, že by sa niečo pokazilo.
Metóda 1: Preinštalujte zvukovú aplikáciu
1. Vyhľadajte ovládací panel z Vyhľadávací panel ponuky Štart a kliknutím naň otvorte Ovládací panel.

2. Kliknite na Odinštalujte program a potom hľadať Záznam ovládača zvuku Realtek s vysokým rozlíšením.

3. Kliknite naň pravým tlačidlom myši a vyberte Odinštalovať.

4. Reštartujte počítač a otvorte Správca zariadení.
5. Kliknite na Akcia a potom na „Vyhľadajte zmeny hardvéru.”

6. Váš systém bude automaticky znova nainštalujte ovládač zvuku Realtek High Definition Audio Driver.
Metóda 2: Povoľte zvukové služby systému Windows
1. Stlačte tlačidlo Kláves Windows + R potom zadajte services.msc a stlačením klávesu Enter otvorte zoznam služieb systému Windows.

2. Teraz vyhľadajte nasledujúce služby:
Windows Audio Windows Audio Endpoint Builder Plug and Play

3. Uistite sa, že ich Typ spustenia je nastavený na Automaticky a služby sú Behv oboch prípadoch ich reštartujte znova.

4. Ak typ spustenia nie je automatický, dvakrát kliknite na služby a vo vlastnostiach ich nastavte na Automaticky.

5. Uistite sa, že vyššie uvedené služby sú kontrolované v msconfig.exe

6. Reštart v počítači, aby ste použili tieto zmeny a zistite, či môžete Opravte problémy so zvukom Aktualizácia Windows 10 Creators.
Metóda 3: Zakážte a potom znova povoľte ovládač zvuku
1. Stlačte kláves Windows + R, zadajte devmgmt.msc a stlačte Enter.

2. Rozbaľte Ovládače zvuku, videa a hier a potom kliknite pravým tlačidlom myši na svoj Ovládač zvuku a vyberte Zakázať.
3. Podobne znova kliknite naň pravým tlačidlom myši a vyberte Povoliť.

4. Opäť zistite, či môžete Opravte problémy so zvukom Aktualizácia Windows 10 Creators.
Metóda 4: Aktualizujte ovládače ovládača zvuku
1. Stlačte kláves Windows + R a potom zadajte „Devmgmt.msc' a stlačením klávesu Enter otvorte Správcu zariadení.

2. Rozbaľte Ovládače zvuku, videa a hier a kliknite naň pravým tlačidlom myši Zvukové zariadenie, vybertePovoliť (Ak je už povolený, tento krok preskočte).

2. Ak je vaše zvukové zariadenie už povolené, kliknite naň pravým tlačidlom myši Zvukové zariadenie potom vyberte Aktualizujte softvér ovládača.

3. Teraz vyberte „Automaticky vyhľadať aktualizovaný softvér ovládača“ a nechajte proces dokončiť.

4. Ak nebolo možné aktualizovať ovládače zvuku, znova vyberte položku Aktualizovať softvér ovládača.
5. Tentoraz vyberte “Vyhľadajte v mojom počítači softvér ovládača.“

6. Ďalej vyberte „Dovoľte mi vybrať si zo zoznamu ovládačov zariadení v mojom počítači.”

7. Vyberte príslušný ovládač zo zoznamu a kliknite na tlačidlo Ďalej.
8. Nechajte proces dokončiť a potom reštartujte počítač.
9. Prípadne prejdite do svojho webová stránka výrobcu a stiahnite si najnovšie ovládače.
Metóda 5: Odinštalujte ovládače ovládača zvuku
1. Stlačte kláves Windows + R a potom zadajte devmgmt.msc a stlačením klávesu Enter otvorte Správca zariadení.

2. Rozbaliť Ovládače zvuku, videa a hier a kliknite na zvukové zariadenie a potom vyberte Odinštalovať.

3. Teraz potvrďte odinštalovanie kliknutím na tlačidlo OK.

4. Nakoniec v okne Správca zariadení prejdite na Akcia a kliknite na Vyhľadajte zmeny hardvéru.

5. Ak chcete použiť zmeny, reštartujte.
Metóda 6: Spustite nástroj na riešenie problémov so zvukom systému Windows
1. Otvorte ovládací panel a do vyhľadávacieho poľa zadajte „riešenie problémov.”
2. Vo výsledkoch vyhľadávania kliknite na Riešenie problémov a potom vyberte Hardvér a zvuk.

3. Teraz v ďalšom okne kliknite na „Prehrávanie zvuku” v rámci podkategórie Zvuk.

4. Nakoniec kliknite Pokročilé nastavenia v okne Prehráva sa zvuk a začiarknite políčko „Aplikujte opravy automaticky“ a kliknite na tlačidlo Ďalej.

5. Nástroj na riešenie problémov automaticky diagnostikuje problém a opýta sa vás, či chcete použiť opravu alebo nie.
6. Kliknite na položku Použiť túto opravu a reštartovať aplikujte zmeny a zistite, či dokážete opraviť problémy so zvukom Windows 10 Creators Update.
Metóda 7: Vráťte sa späť na predchádzajúcu zostavu systému Windows 10
1. Najprv prejdite na prihlasovaciu obrazovku a kliknite na Vypínač, potom podržte Shift a potom kliknite na Reštart.

2. Uistite sa, že ste nepustili tlačidlo Shift, kým neuvidíte Ponuka Rozšírené možnosti obnovenia.

3. Teraz v ponuke Rozšírené možnosti obnovenia prejdite na nasledujúce:
Riešenie problémov > Rozšírené možnosti > Prejsť späť na predchádzajúcu zostavu.

3. Po niekoľkých sekundách sa zobrazí výzva na výber používateľského účtu. Kliknite na Používateľský účet, zadajte svoje heslo a kliknite na Pokračovať. Po dokončení znova vyberte možnosť Prejsť späť na predchádzajúcu zostavu.

Odporúčané:
- Ako opraviť ikony, ktorým chýba ich špecializovaný obrázok
- Oprava Operačný systém momentálne nie je nakonfigurovaný na spustenie tejto aplikácie
- Ako opraviť Windows nemôže nainštalovať požadované súbory 0x80070570
- Opravte chýbajúce fotografie alebo ikony obrázkov po aktualizácii tvorcov
To je to, čo máte úspešne za sebou Opravte problémy so zvukom Aktualizácia Windows 10 Creators ale ak máte stále nejaké otázky týkajúce sa tejto príručky, neváhajte sa ich opýtať v sekcii komentárov.



