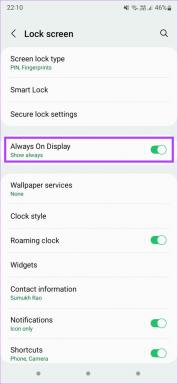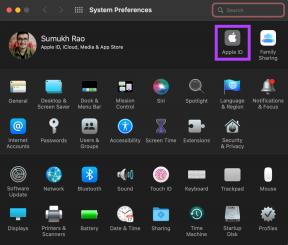Čo sú kolekcie Microsoft Edge a prečo by ste ich mali používať
Rôzne / / November 29, 2021
Zaujíma vás, čo sa nachádza ikona kolekcie vedľa panela s adresou v nový webový prehliadač Microsoft Edge Chromium? Ak prichádzate zo staršej verzie Microsoft Edge alebo alternatívneho prehliadača založeného na prehliadači Chromium, ako je napr Google Chrome, budete právom zvedaví. Takže, čo presne sú kolekcie Microsoft Edge? A mali by ste ho použiť?

Kolekcie sú jedinečnou funkciou pre Microsoft Edge. Rovnako ako integrovaný modul Prevencia sledovania, je to výrazný doplnok, ktorý pomáha prehliadaču vyniknúť zvyšok balíka Chromium. Ak neviete prísť na to, čo je funkcia Kolekcie alebo ako ju používať, prejdime si všetko, čo o nej potrebujete vedieť.
Čo je funkcia kolekcií v Edge
Cieľom funkcie Kolekcie je znížiť neporiadok a zmätok viacerých kariet, záložiek a nástroje na písanie poznámok vždy, keď sa chcete sústrediť na konkrétnu úlohu pri používaní nového Microsoft Edge prehliadač.
Povedzme napríklad, že porovnávate produkty nakupovať online alebo robíte výskum pre vašu ďalšiu domáca úloha
. Kolekcie vám umožňujú ľahko zoskupiť vaše zistenia, či už ide o odkazy na stránky, obrázky, videá alebo úryvky textu ako „zbierku“.
Nielenže môžete jednoducho zbierať veci na webových stránkach, v oknách prehliadača alebo na kartách, ale je tiež možné pridávať do svojich zbierok v nasledujúcich reláciách prehliadania. A aby to bolo ešte lepšie, kolekcie vám dokonca umožňujú vkladať poznámky do mixu.
A ak vás zaujíma, kolekcie sú kompatibilné s tmavý režim v prehliadači Microsoft Edge Chromium. Takže by ste mali mať bezproblémový zážitok bez ohľadu na preferovaný farebný režim.
Ako získať prístup k zbierkam
Kliknutím na tlačidlo Kolekcie vedľa položky Panel s adresou Microsoft Edge prináša šikovný výsuvný panel, ku ktorému máte prístup cez ľubovoľnú kartu alebo okno. Slúži ako hlavná oblasť, v ktorej vytvárate a spravujete svoje zbierky.
Prípadne môžete použiť možnosť Kolekcie v ponuke Edge na jej zobrazenie. Tlačidlo Collections však hrá hlavnú úlohu v celkovom faktore pohodlia.

Kolekcie sú predvolene povolené. Ak ho nevidíte vedľa panela s adresou, jednoducho prejdite na Nastavenia okraja > Vzhľad a potom zapnite prepínač vedľa tlačidla Zobraziť kolekcie.
Kolekcie v akcii
Do kolekcií sa dá ľahko dostať a použitie je celkom intuitívne. Po zobrazení panela Kolekcie kliknite na položku Začať novú kolekciu, pomenujte kolekciu a môžete začať.

Pridávanie obsahu je také jednoduché ako presunutie vecí do tably Kolekcie alebo kliknutie pravým tlačidlom myši obrázok, video alebo odkaz, ukážte na položku Pridať do kolekcií a potom zadajte kolekciu, ktorú chcete pridať to.

Poznámka: Kolekcie ukladajú vaše obrázky a videá vo forme odkazov. Nestiahne ich do vášho PC alebo Mac.
To isté platí pri pridávaní úryvkov textu – začnite zvýraznením časti textu a potom pomocou myši presuňte alebo vyberte kolekciu, do ktorej ju chcete pridať, v kontextovej ponuke po kliknutí pravým tlačidlom myši.

Chcete pridať svoje poznámky do zbierky? Kliknite na ikonu Pridať poznámku v pravom hornom rohu tably, začnite písať a použite dostupné možnosti formátovania na okorenenie.

Tip: Chcete pridať všetky otvorené karty Microsoft Edge do novej kolekcie? Stačí kliknúť pravým tlačidlom myši na ľubovoľnú kartu a v kontextovej ponuke vybrať možnosť „Pridať všetky karty do novej kolekcie“.
Potom môžete zmeniť poradie položiek v kolekcii pretiahnutím blokov. Potom môžete ihneď začať vytvárať nové kolekcie. neboj sa. Kedykoľvek budete chcieť, môžete pokračovať v pridávaní do starších zbierok.

A keď je čas prejsť si zbierky, jednoduchým kliknutím na položky sa položky okamžite načítajú na karte, na ktorej sa práve nachádzate. S výsuvným otvorom na jednej strane a záložkou v plnej veľkosti na druhej strane je veľmi jednoduché listovať vecami.
Synchronizácia vašich zbierok
Microsoft Edge vám tiež umožňuje synchronizovať zbierky medzi inými počítačmi a zariadeniami so systémom Android. Musíte byť prihlásený pomocou konta Microsoft aby to fungovalo. V čase písania tohto článku však verzia Edge pre iOS nepodporuje kolekcie.

Začnite tým, že prejdete na Edge Settings > Profiles > Sync. Zapnite prepínač vedľa položky Zbierky a ste v poriadku. Opakujte na ostatných zariadeniach, z ktorých chcete pristupovať k svojim zbierkam, a mali by sa okamžite synchronizovať.
Mali by ste používať zbierky
Microsoft Edge Collections je super užitočná funkcia, vďaka ktorej je všetko, čo zahŕňa výskum, pohodlným zážitkom. Je to tiež skvelá náhrada za záložky; miniatúry stránok a možnosť vkladať vlastné poznámky skutočne pomáhajú pri neskoršom prezeraní odkazov.
Kolekcie sa na prvý pohľad budú zdať neznáme a zvláštne. Ale používajte ho na chvíľu a čoskoro si ho obľúbite. Spoločnosť Microsoft je tiež pripravená vylepšiť túto funkciu - s integrácia vyhľadávacieho nástroja s podporou Pinterestu, napríklad — v budúcich aktualizáciách majte oči na nohe.
Ďalej: Pokazili ste niečo pri používaní Microsoft Edge? Skúste resetovať prehliadač a skontrolujte nasledujúci odkaz, aby ste zistili, čo sa stane, keď to urobíte.
Váš prehliadač sleduje operačný systém vášho systému, IP adresu, prehliadač a tiež pluginy a doplnky prehliadača.