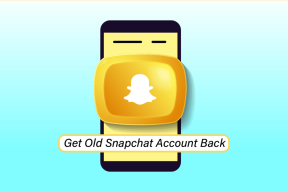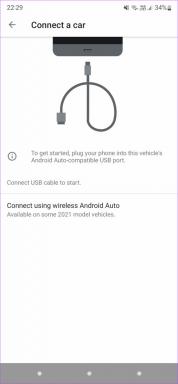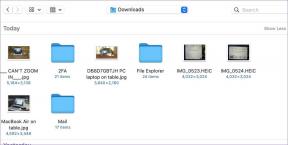Opravte chybu Ntoskrnl.exe BSOD s modrou obrazovkou
Rôzne / / November 28, 2021
Ak čelíte chybe Modrá obrazovka smrti (BSOD) spôsobenej súborom Ntoskrnl.exe, neprepadajte panike, pretože tomuto problému čelilo veľa používateľov, ale našťastie je možné túto chybu vyriešiť pomocou tejto príručky. Keď používate počítač, všimnete si, že váš systém náhle zamrzne a ďalšia vec, ktorú viete, ste na modrej obrazovke a musíte reštartovať počítač, aby ste sa k nemu dostali.

Ntoskrnl.exe je tiež známy ako obraz jadra a je základnou súčasťou systému zodpovedného za rôzne systémové služby, ako je správa pamäte, virtualizácia hardvéru atď. Bez toho, aby ste strácali čas, pozrime sa, ako opraviť chybu BSOD modrej obrazovky Ntoskrnl.exe pomocou nižšie uvedeného návodu.
Obsah
- Opravte chybu Ntoskrnl.exe BSOD s modrou obrazovkou
- Metóda 1: Spustite diagnostiku pamäte systému Windows
- Metóda 2: Spustite Memtest86
- Metóda 3: Aktualizujte ovládač zvuku Realtek
- Metóda 4: Obnovte nastavenia pretaktovania
- Metóda 5: Uistite sa, že systém Windows je aktuálny
- Metóda 6: Obnovte predvolené nastavenia systému BIOS
- Metóda 7: Spustite kontrolu systémových súborov a skontrolujte disk
- Metóda 8: Spustite CCleaner a Malwarebytes
- Metóda 9: Vykonajte obnovenie systému
- Metóda 10: Vyčistite pamäťový slot
Opravte chybu Ntoskrnl.exe BSOD s modrou obrazovkou
Uistite sa vytvoriť bod obnovenia pre prípad, že by sa niečo pokazilo.
Metóda 1: Spustite diagnostiku pamäte systému Windows
Ak máte chybnú pamäť RAM, najlepším spôsobom, ako to zistiť, je spustiť nástroj na diagnostiku pamäte systému Windows. Ak výsledky testov naznačujú, že RAM má nejaké problémy, môžete ju ľahko vymeniť za novú opraviť Opraviť chybu modrej obrazovky Ntoskrnl.exe BSOD.
1. Do vyhľadávacieho panela systému Windows zadajte pamäť a vyberte „Diagnostika pamäte systému Windows.”
2. V zobrazenej skupine možností vyberte "Reštartujte teraz a skontrolujte problémy."

3. Potom sa systém Windows reštartuje, aby skontroloval možné chyby pamäte RAM.
4. Reštartujte počítač, aby ste uložili zmeny.
Metóda 2: Spustite Memtest86
1. Pripojte USB flash disk k vášmu systému.
2. Stiahnite si a nainštalujte Windows Memtest86 Automatická inštalácia pre USB kľúč.
3. Kliknite pravým tlačidlom myši na súbor obrázka, ktorý ste práve stiahli a vybrali „Výpis tumožnosť “.
4. Po rozbalení otvorte priečinok a spustite súbor Inštalátor USB Memtest86+.
5. Ak chcete napáliť softvér MemTest86, vyberte, že ste pripojili jednotku USB (naformátuje sa tým vaša jednotka USB).

6. Po dokončení vyššie uvedeného procesu vložte USB do počítača, v ktorom získate „Chyba BSOD Ntoskrnl.exe“.
7. Reštartujte počítač a uistite sa, že je vybraté spustenie z jednotky USB flash.
8. Memtest86 začne testovať poškodenie pamäte vo vašom systéme.

9. Ak ste prešli celým testom, môžete si byť istí, že vaša pamäť funguje správne.
10. Ak boli niektoré kroky neúspešné, potom Memtest86 nájde poškodenie pamäte, čo znamená, že „Chyba BSOD Ntoskrnl.exe“ je spôsobená zlou/poškodenou pamäťou.
11. Komu Opravte chybu smrti Ntoskrnl.exe s modrou obrazovkou, budete musieť vymeniť RAM, ak sa nájdu chybné pamäťové sektory.
Metóda 3: Aktualizujte ovládač zvuku Realtek
Niekedy môžu tento problém spôsobiť poškodené alebo zastarané ovládače Realtek Audio, preto by ste sa mali pokúsiť aktualizovať ovládače pomocou tejto príručky: Ako aktualizovať ovládače zvuku Realtek HD v systéme Windows 10.
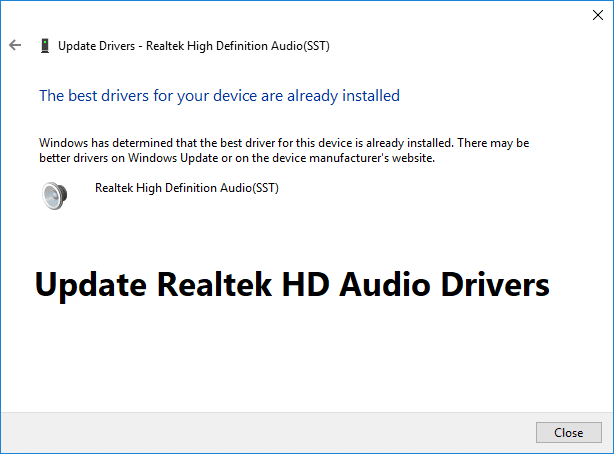
Metóda 4: Obnovte nastavenia pretaktovania
Ak pretaktujete svoj počítač, môže to vysvetľovať, prečo sa vám zobrazuje chyba BSOD Ntoskrnl.exe, pretože Softvér na pretaktovanie zaťažuje hardvér vášho počítača, a preto sa počítač neočakávane reštartuje a dáva BSOD chyba. Ak chcete tento problém vyriešiť, jednoducho resetujte nastavenia pretaktovania alebo odstráňte akýkoľvek softvér na pretaktovanie.
Metóda 5: Uistite sa, že systém Windows je aktuálny
1. Stlačte kláves Windows + I a potom vyberte Aktualizácia a zabezpečenie.

2. Na ľavej strane kliknite na ponuku Aktualizácia systému Windows.
3. Teraz kliknite na „Skontroluj aktualizácie“, aby ste skontrolovali dostupné aktualizácie.

4. Ak nejaké aktualizácie čakajú, kliknite na Stiahnite si a nainštalujte aktualizácie.

5. Po stiahnutí aktualizácií ich nainštalujte a váš systém Windows bude aktuálny.
Metóda 6: Obnovte predvolené nastavenia systému BIOS
1. Vypnite prenosný počítač, potom ho zapnite a súčasne stlačte F2, DEL alebo F12 (v závislosti od vášho výrobcu). nastavenie systému BIOS.

2. Teraz budete musieť nájsť možnosť resetovania načítať predvolenú konfiguráciu, a môže sa nazývať Obnoviť predvolené nastavenia, Načítať predvolené výrobné nastavenia, Vymazať nastavenia systému BIOS, Načítať predvolené nastavenia alebo niečo podobné.

3. Vyberte ho pomocou šípok, stlačte Enter a potvrďte operáciu. Váš BIOS teraz použije svoje predvolené nastavenia.
4. Po prihlásení do systému Windows skontrolujte, či môžete Opravte chybu Ntoskrnl.exe BSOD s modrou obrazovkou.
Metóda 7: Spustite kontrolu systémových súborov a skontrolujte disk
1. Otvorte príkazový riadok. Používateľ môže tento krok vykonať vyhľadávaním "cmd" a potom stlačte Enter.

2. Teraz zadajte nasledujúce do cmd a stlačte Enter:
Sfc /scannow. sfc /scannow /offbootdir=c:\ /offwindir=c:\windows

3. Počkajte na dokončenie vyššie uvedeného procesu a po dokončení reštartujte počítač.
4. Ďalej bež CHKDSK na opravu chýb systému súborov.
5. Nechajte vyššie uvedený proces dokončiť a znova reštartujte počítač, aby ste uložili zmeny.
Metóda 8: Spustite CCleaner a Malwarebytes
1. Stiahnite si a nainštalujte CCleaner & Malwarebytes.
2. Spustite Malwarebytes a nechajte ho skenovať váš systém, či neobsahuje škodlivé súbory. Ak sa nájde škodlivý softvér, automaticky ho odstráni.

3. Teraz spustite CCleaner a vyberte Vlastné čistenie.
4. V časti Vlastné čistenie vyberte položku Karta Windows a začiarknite predvolené nastavenia a kliknite Analyzovať.

5. Po dokončení analýzy sa uistite, že ste odstránili súbory, ktoré chcete odstrániť.

6. Nakoniec kliknite na Spustite čistič tlačidlo a nechajte CCleaner bežať.
7. Na ďalšie čistenie systému vyberte kartu Registera uistite sa, že sú skontrolované nasledujúce položky:

8. Klikni na Vyhľadať problémy a nechajte CCleaner skenovať, potom kliknite na Opravte vybrané problémy tlačidlo.

9. Keď sa CCleaner spýta “Chcete zálohovať zmeny v registri?” vyberte Áno.
10. Po dokončení zálohovania kliknite na Opravte všetky vybrané problémy tlačidlo.
11. Reštartujte počítač, aby ste uložili zmeny.
Metóda 9: Vykonajte obnovenie systému
1. Stlačte kláves Windows + R a napíšte "sysdm.cpl“ a potom stlačte Enter.

2. Vyberte Ochrana systému kartu a vyberte si Obnovenie systému.

3. Kliknite Ďalšie a vyberte požadované Bod obnovenia systému.

4. Obnovenie systému dokončite podľa pokynov na obrazovke.
5. Po reštarte možno budete môcť Opravte chybu smrti Ntoskrnl.exe BSOD s modrou obrazovkou.
Metóda 10: Vyčistite pamäťový slot
Poznámka:Neotvárajte svoj počítač, pretože by to mohlo viesť k strate záruky, ak neviete, čo máte robiť, odneste svoj laptop do servisného strediska. Ak neviete, čo robíte, odporúča sa odborný dohľad.
Skúste vymeniť RAM v inom pamäťovom slote, potom skúste použiť iba jednu pamäť a zistite, či môžete počítač normálne používať. Pre istotu tiež vyčistite vetracie otvory pamäťového slotu a znova skontrolujte, či sa tým problém nevyriešil. Ak máte dva sloty RAM, vyberte oba RAM, vyčistite slot a potom vložte pamäť RAM, je to iba jeden slot a zistite, či sa problém vyriešil. Ak sa tak nestalo, urobte to isté s iným slotom a zistite, či to pomôže vyriešiť problém. Ak stále čelíte chybe BSOD Ntoskrnl.exe, musíte vymeniť pamäť RAM za novú.
Odporúčané:
- Rozdeľte obrazovku prenosného počítača na polovicu v systéme Windows 10
- Opravte chybu modulu na dešifrovanie obsahu Widevine
- [VYRIEŠENÉ] Windows 10 File Explorer zlyhá
- Opravte, aby sa sieť WiFi nezobrazovala v systéme Windows 10
To je to, čo máte úspešne za sebou Opravte chybu Ntoskrnl.exe BSOD s modrou obrazovkou ale ak máte stále nejaké otázky týkajúce sa tohto príspevku, neváhajte sa ich opýtať v sekcii komentárov.