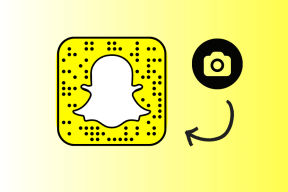13 najlepších funkcií aplikácie Cool Files v systémoch iOS 13 a iPadOS
Rôzne / / November 29, 2021
Pre mobilný operačný systém, ktorý nemá žiadne natívne možnosti správy súborov, pridanie aplikácie Súbory v systéme iOS 11 znamenalo radikálne zlepšenie. Aj keď nešlo o nič prevratné, možnosť spravovať lokálne súbory aj súbory uložené v službách cloudového úložiska bola pohodlná.

Je pravda, že iOS 12 neobsahoval žiadne vylepšenia aplikácie Súbory okrem odstránenia mnohých chyby a problémy, ktoré aplikáciu trápili. iOS 13 aj iPadOS však priniesli významné zmeny v tom, ako aplikácia funguje. Poďme sa pozrieť na to, ktoré to sú.
1. Hľadať tokeny
Lokalizácia súboru môže byť často únavná, najmä ak máte viacero úložných miest a neviete, kam sa skôr pozrieť. Ale práve vtedy musíte využiť vylepšené možnosti vyhľadávania aplikácie Súbory.
Teraz robí skvelú prácu pri vyhľadávaní súborov v reálnom čase, keď zadávate text do vyhľadávacieho panela. Čo však uzatvára dohodu, sú navrhované vyhľadávacie žetóny.
Povedzme, že chcete nájsť súbor PDF. Stačí zadať PDF do vyhľadávacieho panela a potom vyberte token dokumentu PDF, ktorý sa zobrazí pod ním.


To vyzve aplikáciu Súbory iba na zobrazenie súborov PDF. Potom ich môžete ďalej filtrovať podľa názvu. V kombinácii s vyhľadávaním v reálnom čase znamená, že nájsť čokoľvek, čo chcete, je hračka.
Aplikácia Súbory navrhuje tokeny pre množstvo formátov súborov vrátane JPEG, PNG, archívov ZIP atď. Skús to.
Tiež na Guiding Tech
2. Lepšie kontextové menu
V systémoch iOS 11 a iOS 12 bola kontextová ponuka aplikácie Súbory fuška, pretože na interakciu ste museli položku dlho stlačiť. Ukázalo sa to ako malý čierny prúžok, nehovoriac o tom, že použitie je mimoriadne náročné.
Teraz dlho stlačte súbor alebo priečinok a dostanete svoj zoznam kontextových možností v zozname inšpirovanom desktopom, ktorý je výrazne lepší z hľadiska celkového používania.

Tip: Po dlhom stlačení súboru alebo priečinka môžete vybrať ľubovoľnú možnosť v kontextovej ponuke posunutím prsta nadol (alebo nahor) pomocou rovnakého gesta.
3. Komprimovať a dekomprimovať
Pri prvom vydaní aplikácie Súbory to tiež prinieslo schopnosť dekomprimovať súbory ZIP. Bola to však fuška a všetky súbory ste museli rozbaliť ručne. Teraz sú veci oveľa lepšie.
V iOS 13 a iPadOS môžete teraz celkom pohodlne dekomprimovať ZIP archív a rovnako jednoducho komprimovať akýkoľvek súbor. Jednoducho vykonajte dlhé stlačenie a potom podľa potreby klepnite na možnosť Rozbaliť alebo Komprimovať.


Pri dekomprimovaní súboru sa rozbalené položky automaticky zobrazia na rovnakom mieste. To isté sa stane, keď sa rozhodnete komprimovať súbor alebo priečinok – archív ZIP sa vytvorí na rovnakom mieste.
4. Zdieľanie priečinkov iCloud
Predtým ste mohli zdieľať iba jednotlivé súbory a na odoslanie dávky súborov naraz bolo potrebné použiť e-mail.
Teraz však môžete jednoducho zdieľať celé priečinky s ktorýmkoľvek zo svojich kontaktov. Jednoducho dlho stlačte priečinok v rámci iCloud Drive, klepnite na Zdieľať a potom použite možnosť Pridať ľudí na pridanie kontaktov, s ktorými chcete priečinok zdieľať.


Celkom jednoduché, však? A nezabudnite si pred zdieľaním dôležitých priečinkov nastaviť povolenia pre svoje kontakty (prístup len na čítanie alebo úplný prístup).
5. Vytvorte nové priečinky lokálne
Pred iOS 13 ste sa museli spoliehať na priečinok aplikácie s integráciou súborov, kedykoľvek ste chceli ukladať súbory lokálne v umiestnení Na mojom iPhone/iPad. A aby toho nebolo málo, vaše údaje boli ohrozené v prípade, že by ste odstránili aplikáciu súvisiacu s priečinkom.
Už nie. Prejdite do priečinkov Na mojom iPhone alebo Na mojom iPade a vytvorte toľko priečinkov v koreňovom umiestnení, koľko chcete. Žiadne otázky.


6. Skener dokumentov
Skener dokumentov, ktorý bol predtým prítomný iba v aplikácii Poznámky, sa teraz objavuje aj v aplikácii Súbory. Ak ju chcete zobraziť, jednoducho klepnite na ikonu s tromi bodkami v pravom alebo ľavom hornom rohu aplikácie Súbory (alebo v hornej časti tably Umiestnenia v systéme iPadOS) a potom klepnite na Skener dokumentov.
Namierte a strieľajte na dokument, orežte okraje a môžete ho uložiť na ľubovoľné miesto v aplikácii Súbory vo formáte PDF.


7. Súborové servery SMB
Ak chcete pristupovať a upravovať akékoľvek súbory uložené na serveri cez SMB (Server Message Block), môžete to teraz urobiť celkom jednoducho.
Klepnite na trojbodkovú ponuku v pravom hornom alebo ľavom rohu aplikácie Súbory (alebo v hornej časti tably Miesta v iPadOS), klepnite na Pripojiť k serveru, vložte podrobnosti o serveri SMB a svoje prihlasovacie údaje a môžete ísť.

Server SMB sa zobrazí ako nové miesto, aby ste sa k nemu nabudúce dostali rýchlejšie.
Tiež na Guiding Tech
8. Priečinok sťahovania
Každý súbor, ktorý si stiahnete cez Safari, iOS teraz uloží do aplikácie Súbory. Nájdete ho v koreňovom adresári iCloud Drive v priečinku s názvom Stiahnuté. Nezabudnite sa do tohto priečinka raz za čas ponoriť, aby ste mohli spravovať stiahnuté súbory.

Môžete tiež presuňte priečinok Stiahnuté súbory na iné miesto v aplikácii Súbory. Môžete ho tiež zmeniť na miestne úložisko v umiestnení Na mojom iPhone alebo Na mojom iPade.
9. Zobrazenie stĺpca
Na iPadOS môžete maximalizovať veľkoplošnú obrazovku prepnutím do stĺpcového zobrazenia. Vyberte ho v pravom hornom rohu aplikácie Súbory a môžete jasne zobraziť štruktúru súborov horizontálne aj vertikálne.

To pomáha najmä pri navigácii cez zložité štruktúry priečinkov, pretože môžete rýchlo vyberať priečinky bez toho, aby ste museli ísť späť.
10. Rýchle akcie
Použitie stĺpcového zobrazenia prináša aj ďalšiu výhodu. Pri výbere súborov môžete jednoducho zobraziť ukážku, čo je jednoducho úžasné. Čo však robí veci ešte lepšími, sú navrhované rýchle akcie zobrazené na paneli ukážky.

Vyberte si napríklad obrázok a môžete si vybrať jeho otočenie resp previesť súbor do PDF bez toho, aby ste ho museli najprv otvárať.
11. Multi-Windows
Chýba vám otváranie priečinkov v nových oknách ako na pracovnej ploche? Už viac nemusíte, pretože funkcia je teraz zapečená v aplikácii Súbory na iPadOS.
Jednoducho dlho stlačte priečinok a potom klepnite na Otvoriť v novom okne, čím otvoríte priečinok v inom okne aplikácie Súbory v rozdelenom zobrazení.

Množstvo možností, ktoré to otvára, je priam ohromujúce. Presun súborov medzi miestami napríklad pomocou gest presúvania je teraz veľmi jednoduchý.

Môžete to urobiť pre toľko priečinkov, koľko chcete. Ak chcete skontrolovať všetky inštancie aplikácie Súbory, otvorte aplikáciu App Exposé klepnutím na ikonu aplikácie Súbory v doku.
12. Externé disky
Na iPadOS teraz môžete tiež pripojte externé disky k aplikácii Súbory a jednoducho si prezerajte položky vo vnútri. A je to možné nielen na iPadoch s konektorom USB-C, ale aj na zariadeniach s technológiou Lightning – samozrejme budete potrebovať adaptér.

Existujú však obmedzenia formátov súborov, ktoré môže iPadOS podporovať. Napríklad jednotky alebo oddiely vo formáte NTFS sa nedajú otvoriť ani zobraziť prostredníctvom aplikácie Súbory.
13. Klávesové skratky
Používate s iPadom klávesnicu? Budete príjemne prekvapení, keď zistíte, že aplikácia Súbory teraz podporuje takmer 40 klávesových skratiek.
Akcie ako kopírovanie, vkladanie alebo premenovanie súborov a priečinkov sú oveľa pohodlnejšie so skratkami. Ako však viete, ktoré klávesy máte stlačiť?

Stlačte a podržte kláves Command na klávesnici. A voilá. Tu je váš zoznam skratiek. V zozname sú dve stránky, takže nezabudnite potiahnuť prstom doľava a pozrieť sa na druhú stránku.
Tiež na Guiding Tech
Spravujte súbory ako profesionál
Skombinujte všetky funkcie uvedené vyššie a aplikácia Súbory sa stane skutočnou elektrárňou. Najmä na iPade, možnosť pripojiť sa k serverom SMB, kopírovať súbory z externých diskov a pracovať s viacerými inštanciami aplikácie Files len dokazuje množstvo práce, ktorú môžete vykonať. Dobrá práca, Apple.
Ktoré funkcie teda plánujete využívať najviac? Napíšte nám do komentára a dajte nám vedieť.
Ďalej: Uprednostňujete radšej cestu správy súborov tretích strán? Zistite, ako sa aplikácia Files porovnáva s Dokumentmi od Readdle.