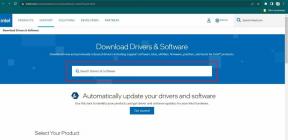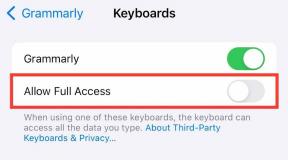Stiahnite si a nainštalujte DirectX v systéme Windows 10
Rôzne / / November 28, 2021
Rôzni ľudia používajú notebook na rôzne účely, napríklad niektorí ho používajú na podnikanie, iní na kancelársku prácu, iní na zábavu atď. Ale jedna vec, ktorú všetci mladí používatelia na svojom systéme robia, je hranie rôznych typov hier na svojom PC. So zavedením systému Windows 10 sú do systému štandardne nainštalované všetky najnovšie funkcie. Windows 10 je tiež pripravený na hry a podporuje rôzne funkcie, ako napríklad aplikáciu Xbox, Game DVR a mnoho ďalších funkcií. Jedna funkcia, ktorú vyžaduje každá hra, je DirectX ktorý je tiež predinštalovaný v systéme Windows 10, takže ho pravdepodobne nebudete musieť inštalovať manuálne. Čo je to však DirectX a prečo ho hry vyžadujú?
DirectX: DirectX je súbor rôznych aplikačných programovacích rozhraní (API), ktoré zvládajú rôzne úlohy súvisiace s multimédiami, ako sú hry, video atď. Spočiatku Microsoft pomenoval všetky tieto API tak, že všetky začali s DirectX, ako napríklad DirectDraw, DirectMusic a mnohé ďalšie. Neskôr X v DirectX znamená Xbox, čo znamená, že konzola bola založená na technológii DirectX.

DirectX má svoju vlastnú sadu na vývoj softvéru, ktorá pozostáva z runtime knižníc v binárnej forme, dokumentácie a hlavičiek, ktoré sa používajú pri kódovaní. Tieto súpravy SDK sú k dispozícii na bezplatné stiahnutie a používanie. Teraz, keď sú SDK DirectX k dispozícii na stiahnutie, ale vyvstáva otázka, ako možno nainštalovať DirectX na Windows 10? Nebojte sa v tomto článku uvidíme, ako stiahnuť a nainštalovať DirectX v systéme Windows 10.
Hoci sme povedali, že DirectX je predinštalovaný v systéme Windows 10, ale spoločnosť Microsoft vydáva aktualizované verzie DirectX ako napríklad DirectX 12 na vyriešenie problému s DirectX, ktorý máte, ako sú chyby .dll, alebo na zvýšenie výkonu hry. Teraz, ktorú verziu DirectX by ste si mali stiahnuť a nainštalovať, závisí od verzie operačného systému Windows, ktorý práve používate. Pre rôzne verzie operačného systému Windows sú dostupné rôzne verzie DirectX.
Obsah
- Stiahnite si a nainštalujte DirectX v systéme Windows 10
- Ako skontrolovať aktuálnu verziu DirectX
- Verzie DirectX pre Windows
- Ako nainštalovať najnovšiu verziu DirectX
Stiahnite si a nainštalujte DirectX v systéme Windows 10
Uistite sa vytvoriť bod obnovenia pre prípad, že by sa niečo pokazilo.
Ako skontrolovať aktuálnu verziu DirectX
Pred aktualizáciou DirectX je nevyhnutné, aby ste sa uistili, ktorá verzia DirectX je už nainštalovaná vo vašom systéme. Môžete to skontrolovať pomocou diagnostických nástrojov DirectX.
Ak chcete zistiť, ktorá verzia DirectX je aktuálne nainštalovaná vo vašom počítači, postupujte podľa nasledujúcich krokov:
1. Otvorte Spustiť tak, že ho vyhľadáte pomocou vyhľadávacieho panela alebo stlačte Kláves Windows + R.

2.Typ dxdiag v dialógovom okne Spustiť a stlačte kláves Enter.
dxdiag

3. Stlačením tlačidla Enter alebo OK vykonajte príkaz. Nižšie sa otvorí dialógové okno diagnostického nástroja DirectX.
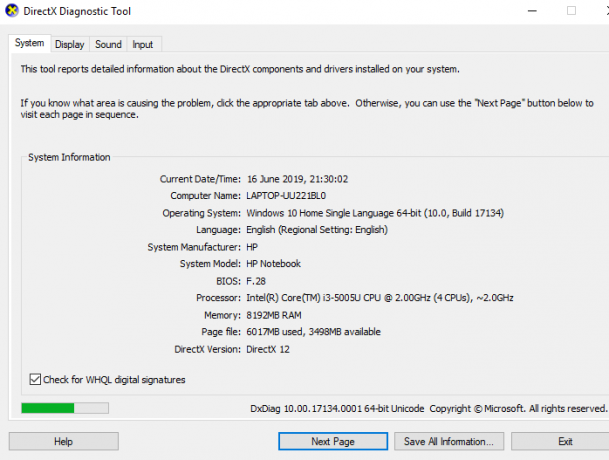
4. Teraz v spodnej časti okna karty Systém by ste mali vidieť Verzia DirectX.
5.Vedľa verzie DirectX budete zistiť, ktorá verzia DirectX je aktuálne nainštalovaná na vašom PC.
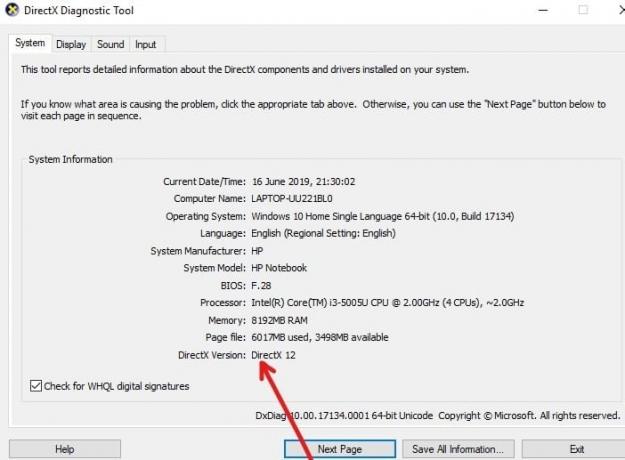
Keď sa dozviete o verzii DirectX nainštalovanej vo vašom počítači, môžete ju jednoducho aktualizovať na najnovšiu verziu. A aj keď sa vo vašom systéme nenachádza žiadny DirectX, stále môžete postupovať podľa tejto metódy na stiahnutie a inštaláciu DirectX do vášho počítača.
Verzie DirectX pre Windows
DirectX 12 je predinštalovaný so systémom Windows 10 a súvisiace aktualizácie sú dostupné iba prostredníctvom aktualizácií systému Windows. Nie je k dispozícii žiadna samostatná verzia DirectX 12.
DirectX 11.4 a 11.3 sú podporované iba v systéme Windows 10.
DirectX 11.2 je podporovaný v systémoch Windows 10, Windows 8.1, Windows RT 8.1 a Windows Server 2012 R2.
DirectX 11.1 je podporovaný v systémoch Windows 10, Windows 8, Windows 7 (SP1), Windows RT a Windows Server 2012.
DirectX 11 je podporovaný v systémoch Windows 10, Windows 8, Windows 7 a Windows Server 2008 R2.
Ako nainštalovať najnovšiu verziu DirectX
Ak chcete aktualizovať alebo stiahnuť a nainštalovať rozhranie DirectX pre akúkoľvek verziu operačného systému Windows, postupujte podľa nasledujúcich krokov:
1. Navštívte Stránka na stiahnutie DirectX na webe spoločnosti Microsoft. Otvorí sa stránka nižšie.
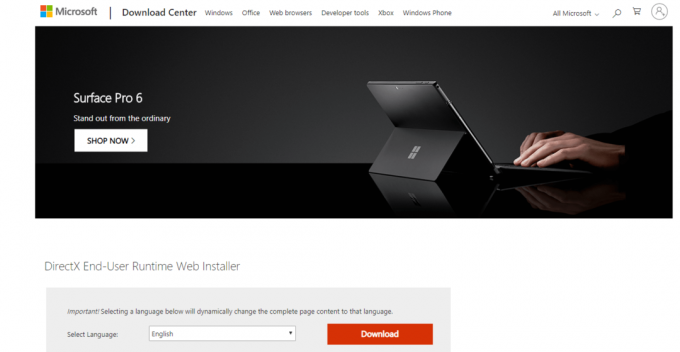
2.Vyberte jazyk podľa vlastného výberu a kliknite na červenú tlačidlo Stiahnuť.
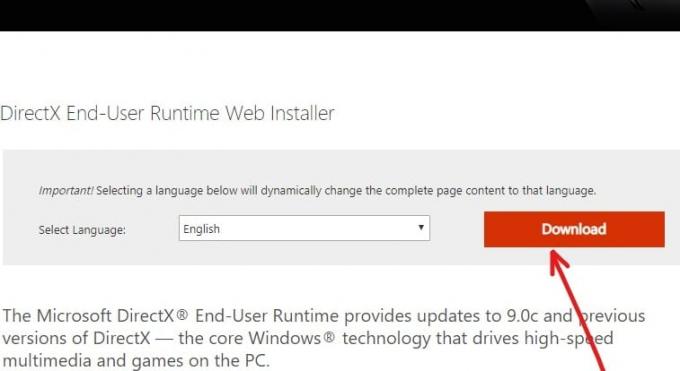
3. Kliknite na Ďalej tlačidlo Web Installer pre koncového používateľa DirectX.
Poznámka: Spolu s inštalačným programom DirectX vám odporučí aj ďalšie produkty spoločnosti Microsoft. Tieto dodatočné produkty nemusíte sťahovať. jednoducho, zrušte začiarknutie všetkých začiarknutých políčok. Keď preskočíte sťahovanie týchto produktov, tlačidlo Ďalej sa zmení na Nie, ďakujem a budete pokračovať v inštalácii DirectX.

4. Začne sa sťahovať nová verzia DirectX.
5.Súbor DirectX sa stiahne s názvom dxwebsetup.exe.
6.Dvakrát kliknite na súbor dxwebsetup.exe súbor, ktorý bude v priečinku Downloads.
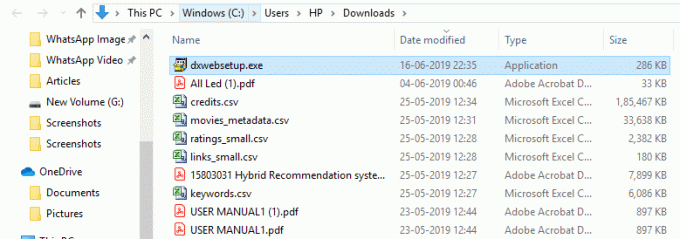
7. Otvorí sa sprievodca nastavením na inštaláciu DirectX.

8. Kliknite na „Súhlasím s dohodou” prepínač a potom kliknite Ďalšie pokračovať v inštalácii DirectX.

9. V ďalšom kroku vám bude ponúknutý bezplatný panel Bing. Ak ho chcete nainštalovať, začiarknite políčko vedľa Nainštalujte lištu Bing. Ak ho nechcete inštalovať, jednoducho ho nechajte nezačiarknuté.
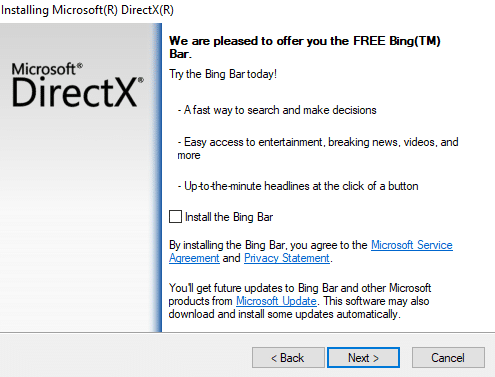
10. Kliknite na Ďalšie tlačidlo pre pokračovanie v inštalácii.
11. Začnú sa inštalovať komponenty pre aktualizovanú verziu DirectX.
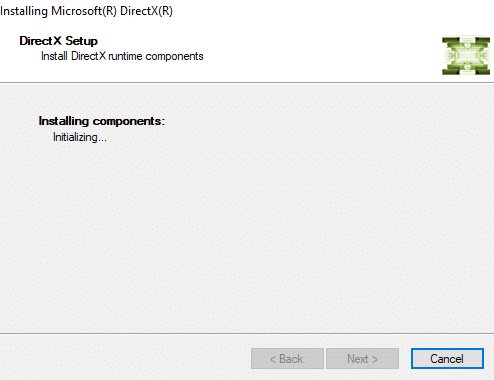
12. Zobrazia sa podrobnosti o komponentoch, ktoré sa budú inštalovať. Klikni na Tlačidlo Ďalej pokračovať.
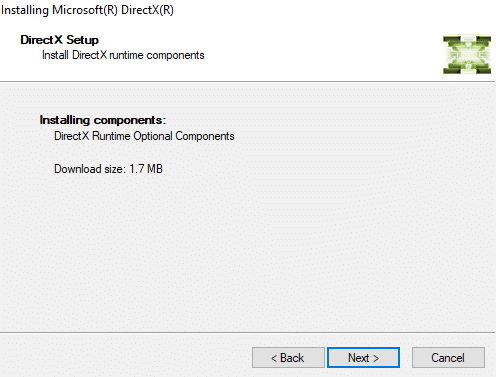
13. Hneď ako kliknete na Ďalej, spustí sa sťahovanie komponentov.
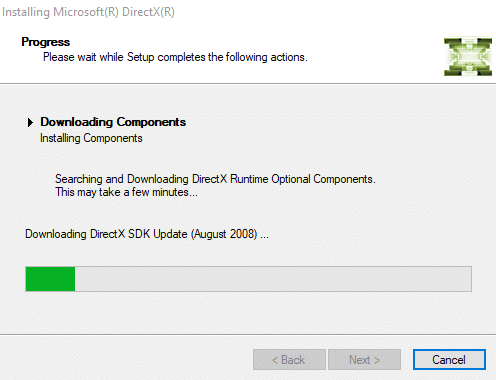
14. Po dokončení sťahovania a inštalácie všetkých komponentov kliknite na Skončiť tlačidlo.
Poznámka: Po dokončení inštalácie sa zobrazí správa Nainštalované komponenty sú teraz pripravené na použitie na obrazovke.
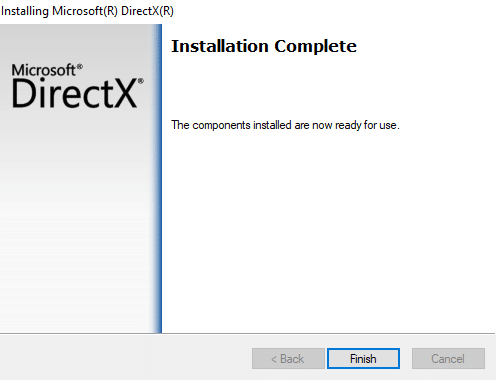
15. Po dokončení inštalácie reštartujte počítač, aby sa zmeny uložili.
Ak chcete reštartovať počítač, postupujte podľa nasledujúcich krokov:
i. Klikni na Úvodná ponuka a potom kliknite na Vypínač k dispozícii v ľavom dolnom rohu.

ii. Kliknite na Reštart a váš počítač sa sám reštartuje.
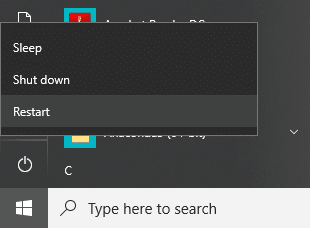
16. Po reštartovaní počítača môžete skontrolovať verziu DirectX nainštalovanú na vašom PC.
Odporúčané:
- Povoľte alebo zablokujte aplikácie prostredníctvom brány Windows Firewall
- Opravte reštartovanie počítača so systémom Windows bez varovania
- Opravte chybu ERR_CACHE_MISS v prehliadači Google Chrome
- Zrýchlite svoj POMALÝ počítač za 5 minút!
Dúfam, že s pomocou vyššie uvedených krokov sa vám to podarilo Stiahnite si a nainštalujte DirectX v systéme Windows 10. Ak máte stále nejaké otázky týkajúce sa tejto príručky, neváhajte sa ich opýtať v sekcii komentárov.