Ako vytvoriť zavádzaciu jednotku USB so systémom Windows 11
Rôzne / / November 28, 2021
Ak budete mať niekedy problémy s operačným systémom a potrebujete ho preinštalovať, vytvorenie bootovacieho USB kľúča je vždy šikovný nápad. Zavádzacie USB sú tiež užitočné kvôli ich obrovskej prenosnosti a kompatibilite. Navyše, jeho vytvorenie už nie je náročná úloha. Existuje mnoho nástrojov, ktoré dokážu túto úlohu vykonať s minimálnym zásahom používateľa. Dnes sa naučíme, ako vytvoriť zavádzaciu jednotku USB Windows 11 pomocou Rufus.
Obsah
- Ako vytvoriť zavádzaciu jednotku USB so systémom Windows 11
- Krok I: Stiahnite si a nainštalujte obraz disku Rufus & Windows 11 (ISO)
- Krok II: Vytvorte bootovaciu jednotku USB pre Windows 11
- Tip pre profesionálov: Ako skontrolovať typ systému BIOS v systéme Windows 11
Ako vytvoriť zavádzaciu jednotku USB so systémom Windows 11
Z jednotky USB môžete spustiť bootovanie pomocou obľúbeného nástroja Rufus. Na to potrebujete nasledovné:
- Stiahnite si nástroj Rufus,
- Stiahnite si a nainštalujte súbor ISO systému Windows 11.
- USB disk s minimálne 8 GB dostupného úložného priestoru.
Krok I: Stiahnite si a nainštalujte obraz disku Rufus & Windows 11 (ISO)
1. Stiahnuť ▼ Rúfus z jeho tu je odkaz na oficiálnu webovú stránku.
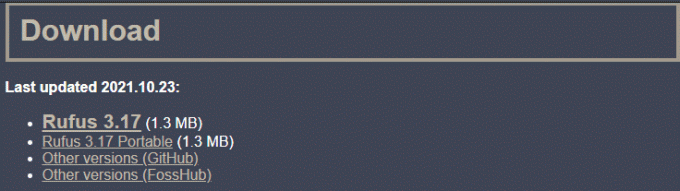
2. Stiahnite si Súbor ISO systému Windows 11 z oficiálna stránka spoločnosti Microsoft.
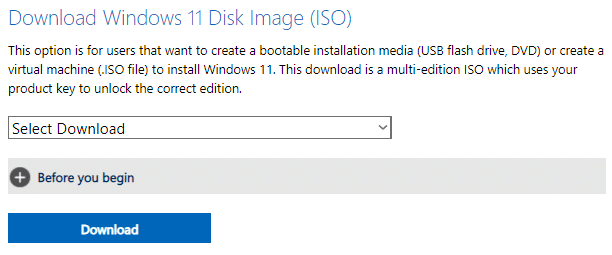
3. Zapojiť 8GB USB zariadenie do počítača so systémom Windows 11.
4. Bežať Rúfus.exe súbor od Prieskumník súborov dvojitým kliknutím naň.
5. Kliknite na Áno v Kontrola použivateľského konta výzva.
6. Vyberte USB disk z Zariadenie rozbaľovací zoznam v Vlastnosti disku sekcia, ako je znázornené.
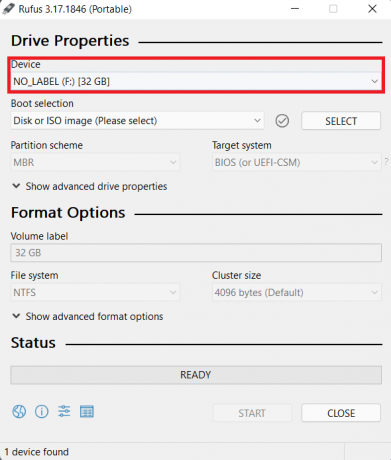
7. Z rozbaľovacieho zoznamu pre výber zavádzania vyberte Disk alebo obraz ISO (vyberte) možnosť.
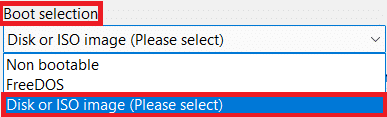
8. Kliknite na VYBRAŤ vedľa položky Výber zavádzania. Potom vyberte pomocou prehľadávania Obraz ISO systému Windows 11 stiahnuté predtým.

Krok II: Vytvorte bootovaciu jednotku USB pre Windows 11
Po uvedených inštaláciách postupujte podľa uvedených krokov na vytvorenie zavádzacej jednotky USB so systémom Windows 11 s programom Rufus:
1. Klikni na Možnosť obrázka rozbaľovací zoznam a vyberte Štandardná inštalácia Windows 11 (TPM 2.0 + Secure Boot) možnosť.

2. Vyberte si MBR, ak váš počítač beží na staršom systéme BIOS alebo GPT, ak používa UEFI BIOS z Schéma rozdelenia rozbaľovacej ponuky.

3. Nakonfigurujte ďalšie možnosti, napr Označenie zväzku, systém súborov a veľkosť klastra pod Možnosti formátu.
Poznámka: Veríme, že je najlepšie ponechať všetky tieto hodnoty v predvolenom režime, aby ste predišli problémom.

4. Kliknite na Zobraziť rozšírené možnosti formátu. Tu nájdete dané možnosti:
- Rýchly formát
- Vytvorte rozšírený štítokasúbory ikon
- Skontrolujte, či na zariadení nie sú chybné sektory.
Nechajte tieto nastavenia skontrolované ako to je.

5. Nakoniec kliknite na ŠTART tlačidlo na vytvorenie zavádzacej jednotky USB so systémom Windows 11.
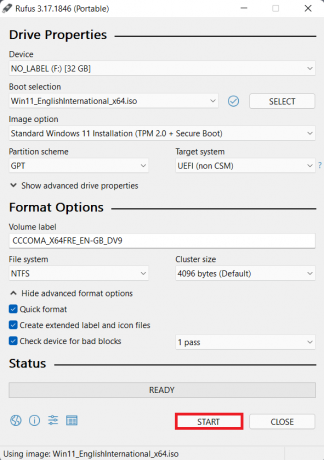
Prečítajte si tiež: Ako stiahnuť a nainštalovať aktualizácie systému Windows 11
Tip pre profesionálov: Ako skontrolovať typ systému BIOS v systéme Windows 11
Ak chcete zistiť, ktorý systém BIOS je nainštalovaný vo vašom počítači, a urobiť informované rozhodnutie pre krok 10 vyššie, postupujte podľa uvedených krokov:
1. Otvor Bežať dialógovom okne stlačením Klávesy Windows + R spolu
2. Typ msinfo32 a kliknite na OK, ako je znázornené.
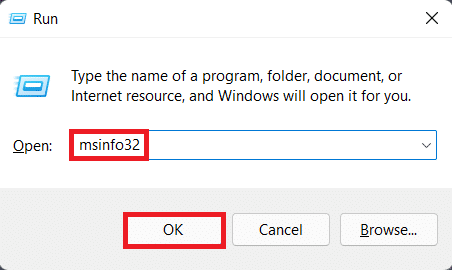
3. Tu nájdete Režim BIOS pod Súhrn systému podrobnosti v Systémové informácie okno. Napríklad tento počítač beží UEFI, ako je znázornené nižšie.
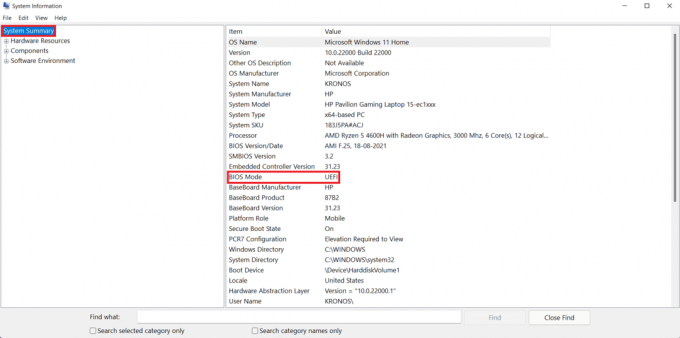
Odporúčané:
- Ako sťahovať motívy pre Windows 10
- Ako zmeniť tapetu v systéme Windows 11
- Ako aktualizovať aplikácie v systéme Windows 11
- Ako povoliť režim Boha v systéme Windows 11
Dúfame, že vás tento článok zaujal a pomohol vám, ako na to vytvoriťbootovacia jednotka USB so systémom Windows 11. Svoje návrhy a otázky môžete posielať do sekcie komentárov nižšie. Radi by sme vedeli, ktorú tému chcete, aby sme preskúmali ďalej.



