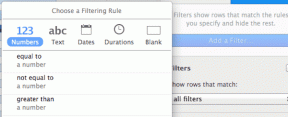Ako zmeniť IP adresu v systéme Windows 10
Rôzne / / November 28, 2021
Ako zmeniť IP adresu v systéme Windows 10: IP adresa je jedinečný číselný štítok, ktorý má každé zariadenie v akejkoľvek konkrétnej počítačovej sieti. Táto adresa sa používa na odosielanie a prijímanie správ medzi zariadeniami v sieti.
Dynamickú IP adresu poskytuje DHCP server (váš router). Dynamická IP adresa zariadenia sa zmení vždy, keď sa pripojí k sieti. Na druhej strane statickú IP adresu poskytuje váš ISP a zostáva rovnaká, kým ju ISP alebo správca ručne nezmení. Dynamické adresy IP znižujú riziko napadnutia hackermi ako statické adresy IP.

V lokálnej sieti možno budete chcieť mať zdieľanie prostriedkov alebo presmerovanie portov. Teraz oba tieto vyžadujú na fungovanie statickú adresu IP. Avšak, IP adresa pridelené vaším smerovačom má dynamický charakter a zmení sa pri každom reštartovaní zariadenia. V takejto situácii budete musieť manuálne nakonfigurovať statickú IP adresu pre vaše zariadenia. Existuje mnoho spôsobov, ako to urobiť. Pozrime sa na ne.
Obsah
- Ako zmeniť IP adresu v systéme Windows 10
- Metóda 1: POUŽÍVAJTE OVLÁDACÍ PANEL NA ZMENU IP ADRESY
- Metóda 2: POUŽÍVAJTE PRÍKAZOVÝ RIADOK NA ZMENU IP ADRESY
- Metóda 3: POUŽÍVAJTE POWERSHELL NA ZMENU IP ADRESY
- Metóda 4: ZMENA IP ADRESY V NASTAVENIACH WINDOWS 10
Ako zmeniť IP adresu v systéme Windows 10
Uistite sa vytvoriť bod obnovenia pre prípad, že by sa niečo pokazilo.
Metóda 1: POUŽÍVAJTE OVLÁDACÍ PANEL NA ZMENU IP ADRESY
1. Použite vyhľadávacie pole vedľa ikony systému Windows na paneli úloh a vyhľadajte ovládací panel.

2.Otvorte ovládací panel.
3. Kliknite na „Sieť a internet“ a potom na „Centrum sietí a zdielania’.

4. Kliknite na „Zmeniť nastavenie adaptéra“ na ľavej strane okna.

5. Otvoria sa okná sieťového pripojenia.

6. Kliknite pravým tlačidlom myši na príslušný sieťový adaptér a kliknite na vlastnosti.

7. Na karte siete vyberte možnosť „Internetový protokol verzie 4 (TCP/IPv4)’.
8. Kliknite na Vlastnosti.

9. V okne Vlastnosti IPv4 vyberte možnosťPoužite nasledujúcu adresu IP' tlačítko na Rádiu.

10. Zadajte IP adresu, ktorú chcete použiť.
11. Zadajte masku podsiete. Pre lokálnu sieť, ktorú používate doma, by bola maska podsiete 255.255.255.0.
12. V predvolenej bráne zadajte IP adresu smerovača.
13. Do poľa Preferovaný server DNS zadajte adresu IP servera, ktorý poskytuje rozlíšenie DNS. Zvyčajne je to adresa IP vášho smerovača.
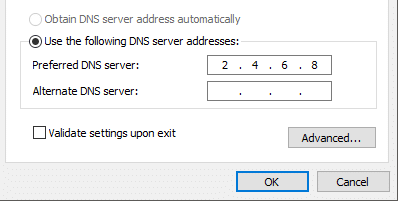
14. Môžete tiež pridajte alternatívny server DNS na pripojenie v prípade, že vaše zariadenie nemôže dosiahnuť preferovaný server DNS.
15. Kliknutím na tlačidlo OK použijete nastavenia.
16. Zatvorte okno.
17. Skúste prejsť na webovú stránku, aby ste zistili, či funguje.
Takto môžete jednoducho Zmeňte IP adresu v systéme Windows 10, ale ak táto metóda pre vás nefunguje, skúste ďalšiu.
Metóda 2: POUŽÍVAJTE PRÍKAZOVÝ RIADOK NA ZMENU IP ADRESY
1. Stlačte kláves Windows + X a potom vyberte Príkazový riadok (správca).

2. Ak chcete zobraziť aktuálne konfigurácie, napíšte ipconfig /all a stlačte Enter.

3. Budete môcť vidieť podrobnosti o konfiguráciách sieťového adaptéra.
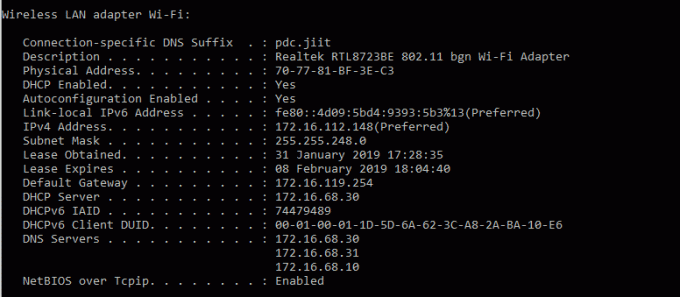
4. Teraz napíšte:
netsh interface IP set address name="váš sieťový adaptér” statické 10.20.30.40 255.255.255.0 2.4.6.8
Poznámka:Tieto tri adresy predstavujú statickú IP adresu vášho zariadenia, ktorú chcete priradiť, masku podsiete a predvolenú únikovú adresu.

5.Stlačte enter a toto priraďte svojmu zariadeniu statickú IP adresu.
6.To nastavte adresu servera DNS zadajte nasledujúci príkaz a stlačte Enter:
netsh interface ip set dns name=”váš sieťový adaptér” statický 20.10.30.1
Poznámka: Posledná adresa je adresa vášho servera DNS.

7. Ak chcete pridať alternatívnu adresu DNS, napíšte
netsh interface ip add dns name=”alternatívny server” 8.8.8.8 index=2
Poznámka:Táto adresa bude alternatívnou adresou servera DNS.

8. Skúste prejsť na webovú stránku, aby ste zistili, či funguje.
Metóda 3: POUŽÍVAJTE POWERSHELL NA ZMENU IP ADRESY
1. Stlačením klávesov Windows + S vyvolajte vyhľadávanie a potom zadajte PowerShell.
2. Kliknite pravým tlačidlom myši na Windows PowerShell skratka a vyberte „Spustiť ako správca’.

3. Ak chcete zobraziť aktuálne konfigurácie IP, napíšte Get-NetIPConfiguration a stlačte Enter.
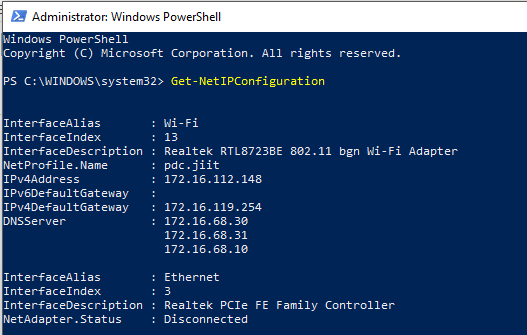
4. Poznamenajte si nasledujúce podrobnosti:
InterfaceIndex. Adresa IPv4. IPv4DefaultGateway. DNSServer
5. Ak chcete nastaviť statickú IP adresu, spustite príkaz:
Nová-NetIPAddress -InterfaceIndex 13 -IPAddress 10.20.30.40 -PrefixLength 24 -DefaultGateway 2.4.6.8
Poznámka:Tu, vymeňte Číslo InterfaceIndex a DefaultGateway s tými, ktoré ste si poznačili v predchádzajúcich krokoch a IPAddress s tou, ktorú chcete priradiť. Pre masku podsiete 255.255.255.0 je dĺžka prefixu 24, v prípade potreby ju môžete nahradiť správnym číslom bitu masky podsiete.
6. Ak chcete nastaviť adresu servera DNS, spustite príkaz:
Set-DnsClientServerAddress -InterfaceIndex 3 -ServerAddresses 10.11.12.13
Alebo ak chcete pridať ďalšiu alternatívnu adresu DNS, použite príkaz:
Set-DnsClientServerAddress -InterfaceIndex 3 -ServerAddresses 10.11.12.13, 8.8.8.8
Poznámka:Použite príslušné adresy InterfaceIndex a DNS serverov.
7. Takto môžete jednoducho Zmeňte IP adresu v systéme Windows 10, ale ak táto metóda pre vás nefunguje, skúste ďalšiu.
Metóda 4: ZMENA IP ADRESY V WINDOWS 10 NASTAVENIE
Poznámka:Táto metóda funguje iba pre bezdrôtové adaptéry.
1. Stlačením klávesu Windows + I otvorte Nastavenia a potom kliknite na „Sieť a internet’.

2. Kliknite na Wi-Fi na ľavej table a vyberte požadované pripojenie.

3. Prejdite nadol a kliknite na Tlačidlo Upraviť v nastaveniach IP.

4. Vyberte „Manuálny“ z rozbaľovacej ponuky a prepnite prepínač IPv4.

5. Nastavte IP adresu, dĺžku predpony podsiete (24 pre masku podsiete 255.255.255.0), bránu, preferovaný DNS, Alternatívny DNS a kliknite na tlačidlo Uložiť.
Pomocou týchto metód môžete jednoducho nastaviť statickú IP adresu pre váš počítač.
Odporúčané:
- Ako nastaviť Gmail v systéme Windows 10
- Pridanie tlačiarne v systéme Windows 10 [PRÍRUČKA]
- Microsoft Word prestal fungovať [VYRIEŠENÉ]
- Ako zakázať prehliadač PDF v prehliadači Google Chrome
Dúfam, že vyššie uvedené kroky vám pomohli Zmeňte IP adresu v systéme Windows 10 ale ak máte stále nejaké otázky týkajúce sa tejto príručky, neváhajte sa ich opýtať v sekcii komentárov.