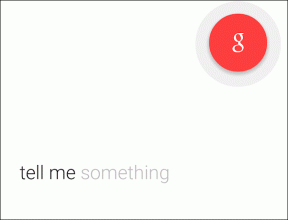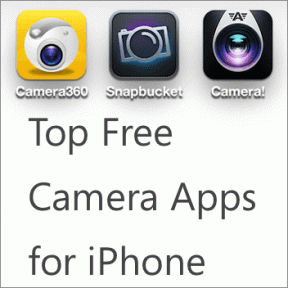Ako skryť alebo uzamknúť aplikácie a súbory na OnePlus 5
Rôzne / / November 29, 2021
Pokiaľ ide o súkromie a bezpečnosť, je veľmi ťažké dôverovať aplikáciám tretích strán v zabezpečení vášho telefónu a údajov. Len druhý deň bolo oznámené, že populárny čistiaci nástroj CCleaner bol napadnutý, čo vedie k úniku údajov.

Takže, pokiaľ ide o zabezpečenie vašich súborov alebo aplikácií, je to vstavaná skrinka aplikácií alebo zabezpečený priečinok vždy bezpečnejšie ako aplikácie tretích strán.
Dobrou správou je, že váš OnePlus 5 je dodávaný aj s niekoľkými inteligentnými trikmi, ktoré vám umožnia skryť a uzamknúť súbory a aplikácie bez toho, aby ste sa museli spoliehať na aplikácie tretích strán.
Takže bez ďalších okolkov začnime.
1. Zabezpečená schránka
Nastavenie Secure Boxu
Secure Box je celkom nová funkcia pre zariadenia OnePlus a urobila to debut v OxygenOS verzia 4.5. Ako už názov napovedá, skryje vaše súbory a priečinky v súkromnom trezore. A ako sa očakávalo, tento trezor je uzamknutý pomocou PIN.


Avšak na rozdiel od
Zabezpečený priečinok spoločnosti Samsung, tento priestor nie je šifrovaný a iba skrýva vaše osobné súbory. Ak chcete nastaviť Zabezpečená schránka na svojom OnePlus 5 prejdite na natívnu verziu Správca súborov a vyberte Zabezpečená schránka. Po dokončení nastavte PIN po zobrazení výzvy.
Potom otvorte svoj dokument – PDF, obrázkový súbor alebo zvuk – v samotnom správcovi súborov, klepnite na trojbodkovú ponuku v pravom hornom rohu a vyberte Nastaviť ako zabezpečené. Jednoduché, viď.

Všetky vaše súbory a obrázky budú odteraz skryté a budú prístupné iba cez Secure box.
Obnovenie kódu PIN v zabezpečenej schránke
Resetovanie PIN Secure boxu je celkom jednoduché. Jediné, čo musíte urobiť, je vstúpiť do poľa, klepnúť na trojbodkovú ponuku a vybrať Zmeniť PIN.


Upozorňujeme, že na jeho resetovanie si musíte zapamätať starý PIN.
2. Zámok aplikácií
Vstavaný Skrinka aplikácií je ďalší spôsob, ako udržať svoje súbory a obrázky skryté, a funguje rovnako ako akákoľvek aplikácia tretej strany bez reklám a rizika.

Nastavenie je skryté pod Nastavenia > Zabezpečenie a odtlačok prsta > Zámok aplikácií. Ak nemáte a zabezpečenie uzamknutej obrazovky nastavený spôsob, Skrinka aplikácií požiada o proces odomknutia.

Po nastavení stačí zapnúť prepínače aplikácií, ktoré chcete ponechať uzamknuté.

Odteraz, kedykoľvek budete potrebovať otvoriť šifrovanú alebo uzamknutú aplikáciu, stačí zadať PIN alebo nakresliť vzor a budete mať prístup. Vzhľadom na skutočnosť, že odtlačok prsta OnePlus 5 má výborná doba obratu, pri odomykaní aplikácií je to takmer nepatrné úsilie.
Pozrieť viac: Gestá OnePlus 5: 5 šikovných tipov, ako z nich vyťažiť maximum
Uzamknite ich!
OnePlus 5 Zámok aplikácií a Bezpečná schránka nemusí byť to najlepšie, ale určite to stojí za vyskúšanie, ak chcete mať svoje súbory v bezpečí bez toho, aby ste sa museli spoliehať na aplikáciu tretej strany. Vzhľadom na skutočnosť, že aj tie najjednoduchšie aplikácie môžu mať škodlivé úmysly, Povedal by som, že spoliehanie sa na zapečené nastavenia je najbezpečnejšia možnosť.
Vedeli ste o týchto dvoch akciových nastaveniach? Napíšte nám riadok alebo dva do komentárov nižšie.
Pozri ďalej:Nebezpečné aplikácie pre Android so 4,2 miliónmi stiahnutí zasiahli peňaženky obetí