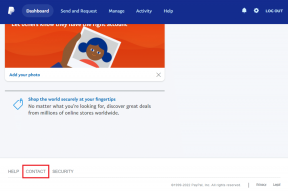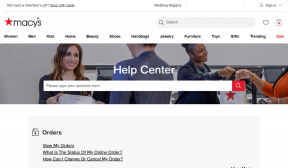Top 13 najlepších tipov a trikov pre Samsung Galaxy S10 Plus
Rôzne / / November 29, 2021
S trojitým nastavením fotoaparátu, nádherným displejom a ultrazvukovým snímačom odtlačkov prstov Samsung Galaxy S10/S10 Plus kričí – budúcnosť je tu. Spoločnosť Samsung zvýšila latku, pokiaľ ide o používateľské rozhranie One a celkový dizajn Galaxy S10, na rozdiel od jeho predchádzajúcich iterácií.
Nároční používatelia vedia, že prvá vec, ktorú musia urobiť po vytiahnutí telefónu, je prispôsobiť si ho. Ak ste si teda nedávno kúpili Samsung Galaxy S10 alebo Galaxy S10 Plus, tu je množstvo tipov a trikov, ktoré vám pomôžu vyťažiť z neho maximum.
Kúpiť.
Ak ste si tento skvelý telefón ešte nekúpili, vyskúšajte Samsung Galaxy S10 Plus na Amazone.
Keďže to bude dlhý príspevok, začnime.
1. Zmeňte typ navigácie
V predvolenom nastavení prichádza Samsung Galaxy S10 s konvenčným navigačným panelom v spodnej časti. Ale je rok 2019 a pevná navigačná lišta kradne dynamický vzhľad telefónu. Dobrou správou je, že tento telefón poskytuje navigačné gestá, ktoré vyzerajú skvele a umožňujú vám čo najlepšie využiť priestor na obrazovke.
Ak chcete prepnúť do tohto režimu, prejdite do časti Nastavenia > Displej > Navigačný panel a vyberte možnosť Zobrazenie na celú obrazovku.


Odteraz potiahnutím prstom z ľavého rohu nahor vytiahnite výber Prehľad a potiahnutím nahor z pravého dolného rohu sa vráťte späť. Ak chcete prejsť na plochu, potiahnite prstom nahor zo stredu obrazovky.
Tiež na Guiding Tech
2. Skryť túto dieru
Nie sú tie diery podľa vašich predstáv? Ak áno, nezúfajte, pretože tieto otvory sa dajú ľahko skryť.
Jedinou nevýhodou je, že musíte obetovať nejaký priestor na obrazovke. Ak však stále chcete pokračovať, prejdite do časti Nastavenia zobrazenia > Aplikácie na celú obrazovku a prepnite prepínač Skryť prednú kameru.


Celkom sa mi páčia tie svojrázne dierované kamery. Jedinou nevýhodou je, že mám tendenciu stiahnuť okno s upozorneniami potiahnutím prstom nadol z pravého horného rohu. To zanecháva na fotoaparáte nejaké šmuhy. Smutné je, že okrem zmeny zvyku toho veľa urobiť nemôžem.
Keby len Samsung umiestnil ikonu Nastavenia vľavo. Povzdych.
3. Preskúmajte režim výberu prehľadu
Vďaka Androidu 9.0 Pie a One UI je prístup k niektorým ovládacím prvkom, ako je kontextové zobrazenie, informácie o aplikácii alebo rozdelená obrazovka, veľmi jednoduchý. Teraz, namiesto ponorenia sa do nastavení, sú tieto možnosti zapracované do Prehľad sekcia Výber aka menu Nedávne.

Ak chcete k nim pristupovať, otvorte ponuku Nedávne a klepnite na ikonu aplikácie. Tak pohodlné!
Skvelý tip: Môžete tiež použiť Finder zo sekcie Prehľad.
4. Preskúmajte nastavenia a zobrazenie okrajov
Panely Edge sú možno jednou z najlepších funkcií vlajkových lodí Samsung. Všetko, čo musíte urobiť, je potiahnuť prstom doprava z okraja obrazovky a používateľské rozhranie vám ponúkne množstvo panelov obrazovky. Pomocou týchto panelov môžete rýchlo pristupovať k svojim obľúbeným aplikáciám a kontaktom.
Ale najlepšie na Edge Panels je, že si ich môžete plne prispôsobiť. Napríklad, ak chcete panel Aplikácie pred panelom Ľudia alebo chcete pridať/odstrániť niekoľko panelov – všetko je možné. Môžete tiež zmeniť prístupovú stranu okrajového panelu sprava doľava.
Všetky tieto nastavenia sú dostupné v časti Displej > Okrajová obrazovka > Okrajové panely.


Vyberte príslušné panely klepnutím na prázdny kruh v hornej časti, čím sa panely povolia. Ak chcete zmeniť farbu alebo stranu rukoväte, klepnite na trojbodkovú ponuku a vyberte Rukoväť okrajového panelu.


Keď už ste pri tom, vylaďte aj osvetlenie Edge. Galaxy S10 Plus poskytuje množstvo svetelných efektov.


Po klepnutí na štýl osvetlenia Edge získate množstvo možností, od viacfarebných efektov až po pulzujúce okraje.
5. Prepnite z režimu obrazovky
Dynamický AMOLED displej Galaxy S10 Plus je jedným z najlepších displejov súčasnosti. Počas nastavovania som však cítil, že obrazovke chýba určitý šmrnc. Ukázalo sa, že S10 prichádza s režimom obrazovky nastaveným na Natural, ktorý nakoniec dáva obrazovke obyčajný vzhľad.
Ak ste niekto, kto uprednostňuje zvýraznenie farieb na obrazovke svojho telefónu, najlepšie by bolo prepnúť do režimu Vivid.


Ak chcete zmeniť nastavenia, prejdite do časti Nastavenia displeja > Režim obrazovky a vyberte možnosť Živé. Ak máte radi modrastý odtieň, môžete posúvač posunúť doľava.
6. Konfigurácia Always On Display
Dovoľte mi zopakovať – dynamický AMOLED panel je nádherný. Preto má zmysel zapnúť funkciu Always On Display (AOD). Táto elegantná funkcia nielen zobrazuje informácie o počasí, upozornenia, čas a percento batérie, ale zároveň dodá vášmu telefónu super elegantný vzhľad. Ak to chcete pridať, môžete sa rozhodnúť pre štýlové ciferníky, ktoré sa zobrazia navrchu.
Ak chcete povoliť AOD, prejdite na nastavenia uzamknutej obrazovky a zapnite prepínač. Pre ďalšie prispôsobenie klepnite na kartu a vyberte Režim zobrazenia. Teraz vyberte Zobraziť vždy.


Ďalej sa vráťte na Nastavenia uzamknutej obrazovky a klepnite na Štýl hodín. Výberom položky Always On Display zobrazíte rôzne možnosti. Stačí si vybrať jeden a stlačiť tlačidlo Hotovo. Zamknite svoj telefón a buďte svedkom toho, ako kúzlo ožíva.


Vedel si: Môžete tiež zmeniť farbu ciferníkov.
Tiež na Guiding Tech
7. Povoliť ikonu odtlačkov prstov
Ultrazvukový snímač odtlačkov prstov v displeji musí byť jednou z najlepších funkcií v Galaxy S10 Plus. Je to rýchle a presné (no, väčšinou).
Problém so snímačmi odtlačkov prstov na displeji je však v tom, že je ľahké ich prehliadnuť, najmä keď je displej vypnutý. V takýchto prípadoch je najlepšou možnosťou povoliť ikonu skenera odtlačkov prstov. S10 Plus zviditeľní ikonu, keď klepnete na telefón, aj keď je obrazovka vypnutá.
Ak ju chcete zapnúť, prejdite do časti Biometria a zabezpečenie > Odtlačky prstov a prepnite prepínač na „Zobraziť ikonu, keď je obrazovka vypnutá“.

Keď si zapamätáte jeho polohu, môžete ho vypnúť. Ak chcete odomknúť telefón, raz klepnite na obrazovku a pritlačte palec na obrazovku.
8. Ak chcete šetriť batériu, prepnite do nočného režimu
Nie je známe, že by telefóny Samsung poskytovali dlhú výdrž batérie. Displej a výrazne biele rozhranie predvolených aplikácií sťažovali šetrenie šťavy. Našťastie tento rok Samsung konečne predstavil nočný režim alias tmavý režim.

Pri obrazovkách AMOLED dáva rozhranie pokyn obrazovke vypnúť subpixely, aby boli čierne. To nakoniec ušetrí trochu šťavy z batérie.

Ak ho chcete povoliť, prejdite do nastavení displeja a prepnite prepínač na nočný režim. Teraz budú všetky natívne aplikácie spolu so stránkami nastavení natreté čiernou farbou. Ahoj, tma.
9. Konfigurácia adaptívneho šetrenia energie
Ďalšou funkciou šetrenia batérie je režim Adaptive Power Saving. Táto funkcia zameraná na systém Android 9.0 Pie využíva strojové učenie na monitorovanie a získavanie informácií o vzorcoch používania vašich aplikácií a v tomto procese posúva najmenej používané aplikácie do stavu nízkej spotreby.
Ak ho chcete zapnúť, prejdite v nastaveniach na Starostlivosť o zariadenie, klepnite na Režim napájania a povoľte poslednú možnosť.


Celkom prirodzene je to neustály proces a výsledky neuvidíte zo dňa na deň.
Poznámka: Toto môže zabrániť niektorým aplikáciám odosielať vám upozornenia v určitých prípadoch.
10. Nastavte pripomienky upozornení
Keď už hovoríme o upozorneniach, vedeli ste, že váš nový telefón vám môže poslať pripomienku na zmeškané upozornenia, a to aj na konkrétne aplikácie? Nerobím si srandu.


Nastavenia nájdete vyhľadaním položky Pripomienka upozornení v aplikácii Nastavenia. Jediné, čo musíte urobiť, je vybrať možnosť Pripomenúť každé a vybrať časový interval. Ďalej klepnite na Vybrané aplikácie a povoľte prepínač pre požadované aplikácie.
Tiež na Guiding Tech
11. Aktivujte nástroj Video Enhancer
Ďalšou skvelou funkciou je Video Enhancer režim. Ako naznačuje jeho názov, poskytuje bohatý a živý vzhľad videám, ktoré sledujete na telefóne. Dobrou správou je, že ho nemusíte zapínať zakaždým otvorte Netflix alebo YouTube. Spustí sa automaticky, keď zistí prehrávanie videa.
Nastavenia sú dostupné v časti Rozšírené nastavenia. Keď ho nájdete, jednoducho povoľte prepínač.

Vylepšovač videa nie je úplne nová funkcia. Svoj debut mal Samsung Galaxy S7.
12. Využite rutiny Bixby
Bixby Routines je nová funkcia v Galaxy S10 Plus, v ktorej sa digitálny asistent učí z vášho správania a navrhuje spôsoby, ako ušetriť viac času. Môže to byť niečo ako ladenie systémových nastavení alebo spúšťanie aplikácií, keď to spĺňa určité požiadavky.
Navyše môžete pridať niekoľko rutín. Pomocou rutín môžete naprogramovať svoj telefón tak, aby sa správal špecifickým spôsobom. Jedná sa o sadu Pokyny podobné IFTTT. Takže, ak chcete, aby váš telefón predvolene na tichý režim a prepnúť do režimu čítania, keď hodiny odbijú 22:00, je to možné pomocou tohto nastavenia.


Ak chcete preskúmať túto šikovnú funkciu, prejdite na Rozšírené nastavenia a klepnite na Bixby Routines.
13. Povoliť digitálnu rovnováhu
A nakoniec, balíky Galaxy S10 Plus a Modul digitálnej pohody. Hoci sú mobilné telefóny v dnešnej dobe dôležitejšie ako kedykoľvek predtým, je ľahké sa k nim pripojiť. Modul Digital Wellbeing sa pokúša vyriešiť tento problém.
Monitoruje a sleduje používanie vášho mobilného telefónu a poskytuje vám vizuálnu reprezentáciu zvykov vášho telefónu, ako je čas strávený pred obrazovkou, počet odomknutí telefónu a upozornenia.

Okrem toho môžete tiež nastaviť časovače pre konkrétne aplikácie prostredníctvom možnosti Dashboard. Vyberte aplikáciu a klepnite na možnosť Bez časovača a vyberte si jeden podľa vlastného uváženia.


Prvá aplikácia, ktorú som monitoroval, bol Instagram. čo ty?
Staňte sa skúseným používateľom
Fíha, to bol dosť dlhý zoznam. Ktorú z týchto funkcií ste nastavili ako prvú? Pozrite si aj toto video, kde nájdete komplexný zoznam tipov a trikov pre Galaxy S10 Plus.
Ďalej: Galaxy Note 9 a Galaxy S10 zdieľajú podobné zvukové funkcie. Preskúmajte nasledujúci príspevok, aby ste objavili tipy a zlepšili zvukový zážitok na vašom Galaxy S10/S10 Plus.