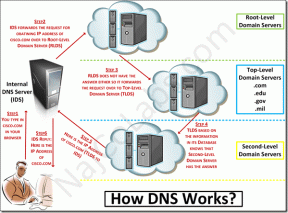Ako vynútiť odstránenie súboru v systéme Windows 10
Rôzne / / November 28, 2021
Na optimalizáciu úložného priestoru systému musíte často odstraňovať nepotrebné súbory zo systému. Pomáha to zvýšiť rýchlosť a výkon operačného systému. Môžete si však uvedomiť, že v systéme Windows 10 nemôžete odstrániť súbor alebo priečinok. Môžete naraziť na súbor, ktorý sa odmietne vymazať bez ohľadu na to, koľkokrát to urobíte stlačte kláves Delete alebo presuňte ho do koša. Môžete dostávať upozornenia ako napr Položka sa nenašla, Túto položku sa nepodarilo nájsťa Poloha je nedostupná chyby pri odstraňovaní určitých súborov alebo priečinkov. Ak ste sa teda s týmto problémom stretli aj vy, ukážeme vám, ako vynútiť odstránenie súboru v systéme Windows 10.

Obsah
- Ako vynútiť odstránenie súboru v systéme Windows 10
- Prečo nemôžete odstrániť súbory v systéme Windows 10?
- Základné riešenie problémov
- Metóda 1: Zatvorte procesy súborov/priečinkov v Správcovi úloh
- Metóda 2: Zmeňte vlastníctvo súboru alebo priečinka
- Metóda 3: Odstráňte súbor/priečinok pomocou príkazového riadka
- Metóda 4: Opravte poškodené systémové súbory a chybné sektory na pevnom disku
- Metóda 5: Povoľte skrytý účet správcu
- Metóda 6: Odstráňte súbory v núdzovom režime
- Metóda 7: Vyhľadávanie vírusov a hrozieb
- Metóda 8: Odstráňte rušenie antivírusom tretej strany (ak je to možné)
Ako vynútiť odstránenie súboru v systéme Windows 10
Poznámka: Majte na pamäti, že Windows súbory operačného systému sú chránené proti vymazaniu pretože by to mohlo spôsobiť problémy s operačným systémom. Uistite sa teda, že žiadny z týchto súborov neodstraňujete. V prípade, že sa niečo pokazí, a mala by byť pripravená záloha systému, Vopred.
Prečo nemôžete odstrániť súbory v systéme Windows 10?
Toto sú možné dôvody, prečo nemôžete odstrániť súbory alebo priečinky v systéme Windows 10:
- Súbor je momentálne otvorený v systéme.
- Súbor alebo priečinok má atribút iba na čítanie, t. j. je chránený proti zápisu.
- Poškodený súbor alebo priečinok
- Poškodený pevný disk.
- Nedostatočné povolenie na vymazanie.
- Ak sa pokúsite odstrániť súbor alebo priečinok z a namontované externé zariadenie, an Prístup zamietnutý zobrazí sa správa.
- Naplnené Odpadkový kôš: Na obrazovke Pracovná plocha kliknite pravým tlačidlom myši na Odpadkový kôš a vyberte si Prázdny kôš možnosť, ako je znázornené.

Základné riešenie problémov
Ak chcete tento problém jednoducho vyriešiť, vykonajte tieto základné kroky na riešenie problémov:
- Zatvorte všetky programy beží na vašom PC.
- Reštartujte počítač.
- Skenujte svoj počítač nájsť vírusy/malvér a odstrániť ich.
Metóda 1: Zatvorte procesy súborov/priečinkov v Správcovi úloh
Súbor, ktorý je otvorený v akomkoľvek programe, nemožno odstrániť. Pokúsime sa ukončiť proces súborov, ako je napríklad Microsoft Work, pomocou Správcu úloh takto:
1. Kliknite pravým tlačidlom myši na Panel úloh a vyberte Správca úloh, ako je znázornené.
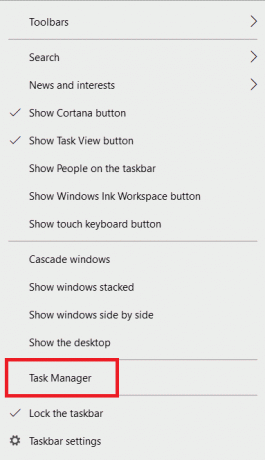
2. Vyberte Microsoft Word a kliknite na Ukončiť úlohu, ako je zvýraznené.

3. Potom skúste vymazať Súbor .docx znova.
Poznámka: Rovnaký postup môžete použiť pre akýkoľvek typ súboru, ktorý chcete odstrániť.
Prečítajte si tiež:Ako ukončiť úlohu v systéme Windows 10
Metóda 2: Zmeňte vlastníctvo súboru alebo priečinka
Tu je postup, ako vynútiť odstránenie súboru v systéme Windows 10 zmenou vlastníctva tohto súboru alebo priečinka:
1. Kliknite pravým tlačidlom myši na Súbor chcete odstrániť a kliknite na Vlastnosti, ako je znázornené nižšie.

2. Kliknite na Pokročilé pod Bezpečnosť tab.
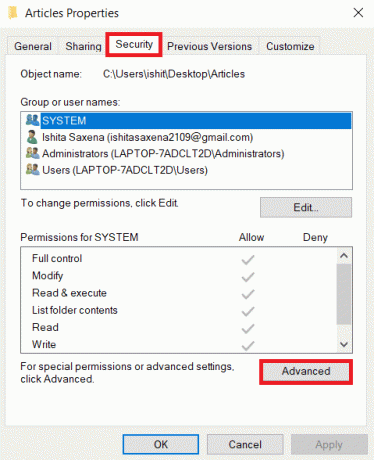
3. Kliknite na Zmeniť vedľa vlastník názov.
Poznámka: V niektorých situáciách systém je uvedený ako vlastník, zatiaľ čo v iných; TrustedInstaller.
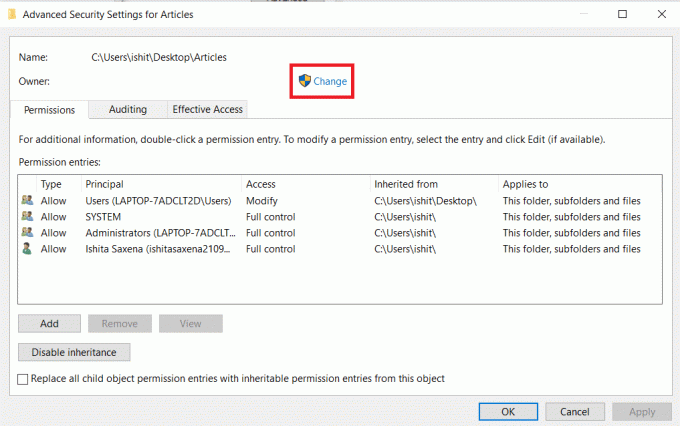
4. Zadajte užívateľské meno v Zadajte názov objektu, ktorý chcete vybrať lúka.
5. Kliknite na Skontrolujte mená. Keď je meno rozpoznané, kliknite na OK.

Všimnete si, že meno vlastníka sa zmenilo na užívateľské meno ste poskytli.
6. Začiarknite políčko označené Nahradiť vlastníka na subkontajneroch a objektoch a kliknite Použiť. Potom reštartujte počítač so systémom Windows 10.
7. Opäť prejdite na Pokročilé nastavenie zabezpečenia pre priečinok nasledujúcim spôsobom kroky 1–2.
8. Pod Povolenia začiarknite políčko s názvom Nahraďte všetky položky povolení podriadených objektov položkami zdedených povolení z tohto objektu zobrazené zvýraznené. Kliknite na OK a zatvorte okno.

9. Vráťte sa do Vlastnosti priečinka okno. Kliknite na Upraviť pod Bezpečnosť tab.
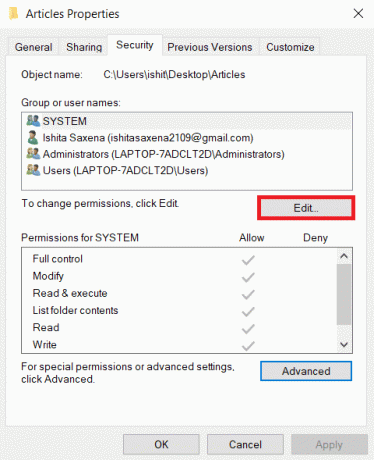
10. V Povolenia pre okno, skontrolujte Úplná kontrola možnosť a klikniteOK.

11. Otvorte súbor alebo priečinok v Prieskumníkovi a stlačte Klávesy Shift + Delete ho natrvalo odstrániť.
Metóda 3: Odstráňte súbor/priečinok pomocou príkazového riadka
Vo väčšine prípadov je rýchlejšie a jednoduchšie robiť veci pomocou jednoduchých príkazových riadkov. Tu je postup, ako vynútiť odstránenie súboru v systéme Windows 10:
1. Stlačte tlačidlo kľúč Windows, typ Príkazový riadok a kliknite na Spustiť ako správca, ako je znázornené.

2. Typ del, za ktorým nasleduje cestu k priečinku alebo súbor ktoré chcete odstrániť a stlačte Zadajte.
Napríklad sme zobrazili príkaz na vymazanie pre textový súbor s názvom Armed z disku C.
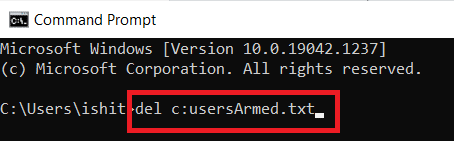
Poznámka: Ak si nepamätáte presný názov súboru, napíšte strom /f príkaz. Tu uvidíte strom všetkých vnorených súborov a priečinkov.

Po určení cesty k požadovanému súboru alebo priečinku implementujte Krok 2 aby ste to odstránili.
Prečítajte si tiež:Oprava príkazového riadka sa zobrazí a potom zmizne v systéme Windows 10
Metóda 4: Opravte poškodené systémové súbory a chybné sektory na pevnom disku
Metóda 4A: Použite príkaz chkdsk
Príkaz Check Disk sa používa na vyhľadávanie chybných sektorov na jednotke pevného disku a na ich opravu, ak je to možné. Chybné sektory na pevnom disku môžu spôsobiť, že systém Windows nebude môcť čítať dôležité systémové súbory, čo vedie k tomu, že nemôžete odstrániť problém s priečinkami v systéme Windows 10.
1. Kliknite na Štart a typ cmd. Potom kliknite na Spustiť ako správca, ako je znázornené.

2. Kliknite na Áno v Kontrola použivateľského konta dialógové okno na potvrdenie.
3. Typ chkdsk X: /f kde X predstavuje oddiel disku ktoré chcete naskenovať. Hit Zadajte vykonať.

4. V prípade, že sa používa oblasť disku, môžete byť vyzvaní na naplánovanie kontroly počas nasledujúceho zavádzania. V tomto prípade stlačte Y a stlačte tlačidlo Zadajte kľúč.
Metóda 4B: Opravte poškodené systémové súbory pomocou skenov DISM a SFC
Tento problém môžu spôsobiť aj poškodené systémové súbory. Preto by vám malo pomôcť spustenie príkazov Deployment Image Servicing & Management a System File Checker. Po spustení týchto skenov budete môcť vynútiť odstránenie súboru v systéme Windows 10.
Poznámka: Odporúča sa spustiť príkazy DISM pred vykonaním príkazu SFC, aby ste dosiahli lepšie výsledky.
1. Spustiť Príkazový riadok s oprávneniami správcu ako je uvedené v Spôsob 4A.
2. Tu zadajte zadané príkazy jeden po druhom a stlačte Zadajte kľúč na ich vykonanie.
DISM.exe /Online /Cleanup-image /CheckhealthDISM.exe /Online /Cleanup-image /ScanhealthDISM.exe /Online /Cleanup-image /Restorehealth

3. Typ sfc /scannow a udrel Zadajte. Nechajte skenovanie dokončiť.

4. Reštartujte počítač raz Overenie je dokončené na 100 %. zobrazí sa správa.
Metóda 4C: Obnovte hlavný spúšťací záznam
V dôsledku poškodených sektorov pevného disku sa operačný systém Windows nedokáže správne zaviesť, čo vedie k nemožnosti odstrániť priečinok v systéme Windows 10. Ak chcete tento problém vyriešiť, postupujte takto:
1. Reštart váš počítač, zatiaľ čo stlačíte Shift kľúč pre vstup do Pokročilé spustenie Ponuka.
2. Tu kliknite na Riešenie problémov, ako je znázornené.

3. Potom kliknite na Pokročilé nastavenia.
4. Vyberte si Príkazový riadok zo zoznamu dostupných možností. Počítač sa znova spustí.

5. Zo zoznamu účtov vyberte váš používateľský účet a zadajte tvoje heslo na ďalšej strane. Kliknite na ďalej.
6. Vykonajte nasledovné príkazy jeden za druhým.
bootrec.exe /fixmbrbootrec.exe /fixbootbcdedit /export X:\bcdbackupattrib X:\boot\bcd -h -r -sren X:\boot\bcd bcd.oldbootrec / rebuildbcd
Poznámka 1: V príkazoch X predstavuje oddiel disku ktoré chcete naskenovať.
Poznámka 2: Typ Y a stlačte Vstupný kľúč keď budete požiadaní o povolenie pridať inštaláciu do zavádzacieho zoznamu.

7. Teraz napíšte východ a udrel Zadajte. Kliknite na ďalej spustiť normálne.
Po tomto procese budete môcť vynútiť odstránenie súboru v systéme Windows 10.
Prečítajte si tiež:Čo je to Windows 10 Boot Manager?
Metóda 5: Povoľte skrytý účet správcu
Windows 10 obsahuje vstavaný účet správcu, ktorý je z bezpečnostných dôvodov štandardne skrytý a zakázaný. Na vyriešenie tohto problému je niekedy potrebné povoliť tento skrytý prístup správcu:
1. Spustiť Príkazový riadok podľa pokynov v Metóda 3.
2. Zadajte príkaz: čistý užívateľ získať zoznam všetkých používateľských účtov.
3. Teraz vykonajte príkaz: správca čistého užívateľa /aktívny: áno.
4. Akonáhle dostanete príkaz úspešne dokončený správu, zadajte daný príkaz a stlačte Zadajte:
správca čistých používateľov
Hodnota pre Účet je aktívny podaná by mala byť Áno, ako je znázornené. Ak áno, budete môcť ľahko odstrániť súbory a priečinky.
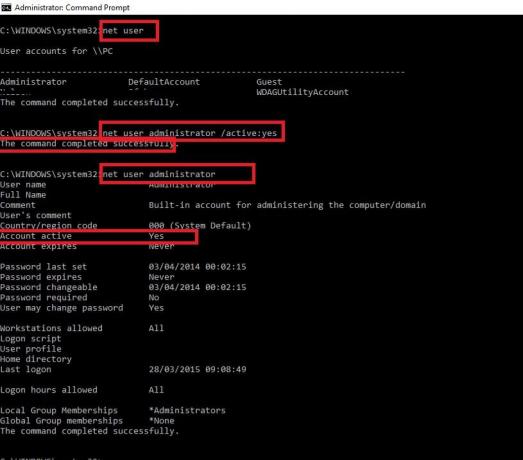
Metóda 6: Odstráňte súbory v núdzovom režime
Toto je len riešenie, ale môže sa hodiť, ak potrebujete odstrániť iba niekoľko súborov alebo priečinkov z určitého adresára.
1. Stlačte tlačidlo Windows + Rkľúče spoločne spustiť Spustiť dialógové okno.
2. Tu zadajte msconfig a udrel Zadajte.
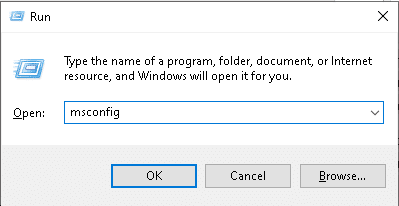
3. Prepnite na Boot tab.
4. Začiarknite políčko Bezpečná topánka a kliknite na Použiť > OK na uloženie zmien.

5. Odstrániť súbor, priečinok alebo adresár, keď vstúpite do núdzového režimu.
6. Potom zrušte začiarknutie políčok označených v kroku 4 a spustite normálne, aby ste mohli pokračovať v práci.
Prečítajte si tiež:Ako odstrániť súbory alebo priečinky, ktoré sa nedajú odstrániť
Metóda 7: Vyhľadávanie vírusov a hrozieb
Súbory, ktoré chcete odstrániť, môžu byť infikované škodlivým softvérom alebo vírusmi, čo vedie k tomu, že nie je možné odstrániť súbory v systéme Windows 10. Mali by ste teda skontrolovať súbor alebo priečinok spôsobujúci problém, a to takto:
1. Napíšte a hľadajte Ochrana pred vírusmi a hrozbami v Windows vyhľadávanie bar. Kliknite na Otvorené, ako je znázornené.

2. Tu kliknite Možnosti skenovania.

3. Vyberte Úplné skenovanie a kliknite na Skenovanie teraz.
Poznámka: Úplné skenovanie vo všeobecnosti trvá dlhšie, pretože ide o dôkladný proces. Preto tak urobte počas mimopracovného času.

4. počkaj na dokončenie procesu skenovania.
Poznámka: Môžeš minimalizovať okno skenovania a vykonajte svoju obvyklú prácu, pretože bude bežať na pozadí.

5. Škodlivý softvér bude uvedený v časti Aktuálne hrozby oddiele. Preto kliknite na Spustite akcie na odstránenie týchto.
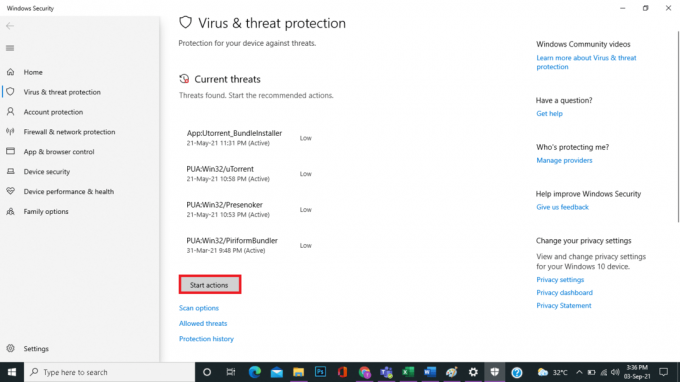
Po odstránení škodlivého softvéru môžete vynútiť odstránenie súboru v systéme Windows 10.
Metóda 8: Odstráňte rušenie antivírusom tretej strany (ak je to možné)
Mnohé antivírusové programy zahŕňajú a funkcia ochrany súborov aby škodlivé aplikácie a používatelia nemohli vymazať vaše údaje. Aj keď je táto funkcia pohodlná, môže vám tiež brániť v odstránení niektorých súborov. Preto na vyriešenie problému nemožno odstrániť priečinok Windows 10,
- Vypnite nastavenie ochrany súborov v antivírusovej aplikácii.
- Alebo deaktivujte antivírusový program v počítači.
- Alebo antivírus odinštalujte z počítača. Čítať 5 spôsobov, ako úplne odinštalovať Avast Antivirus v systéme Windows 10 tu.
Často kladené otázky (FAQ)
Q1. Ako vynútite odstránenie priečinka?
Ans. Mali by ste začať odstránením súborov, ktoré tvoria jeho obsah. Prázdny priečinok sa potom dá ľahko odstrániť.
Q2. Ako sa môžem zbaviť ikon na ploche, ktoré sa nedajú odstrániť?
Ans. Ak nemôžete odstrániť ikonu z pracovnej plochy, môžete použiť možnosti prispôsobenia systému Windows.
Q3. Môžem odstrániť Aow_drv?
Ans. Nie, nemôžete odstrániť Aow_drv bez ohľadu na to, ako veľmi sa snažíte. Toto je log súbor, ktorý nemôžete odstrániť.
Odporúčané:
- Čo je to WinZip?
- Ako odstrániť duplicitné súbory na Disku Google
- Ako odstrániť dočasné súbory v systéme Windows 10
- Ako odstrániť inštalačné súbory Win v systéme Windows 10
Dúfame, že tento návod bol pre vás užitočný na to, ako vynútiť odstránenie súboru v systéme Windows 10. Povedzte nám, ktorý prístup vám najviac vyhovoval. Podeľte sa o akékoľvek otázky alebo návrhy v sekcii komentárov nižšie.