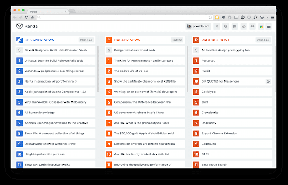Ako spustiť počítač Mac v núdzovom režime a kedy ho použiť
Rôzne / / November 29, 2021
Ak zažívate problémy s vaším Macom, potom to môžete ľahko opraviť reštartovaním. Viem, že to znie divne, ale občas to pomôže. Ak to však problém nevyrieši, existujú bežné spôsoby, ako problém vyriešiť. Jedným zo spôsobov, ako ich môžete vyriešiť, je spustenie počítača Mac v núdzovom režime.

Nielenže vám to pomôže otestovať, kde je problém, ale je to aj jedna z najbežnejších metód údržby, ktorú môžete s počítačom použiť.
Vysvetlíme vám, čo je núdzový režim, ako môžete spustiť počítač Mac v tomto stave a kedy ho potrebujete použiť.
Tiež na Guiding Tech
Čo je bezpečný režim
Núdzový režim alebo bezpečné spustenie je diagnostický režim macOS určený na opravu niekoľko problémov vo vašom počítači Mac.
Aktivácia núdzového režimu vám umožňuje riešiť akýkoľvek problém, ktorý bráni normálnemu fungovaniu operačného systému. Pomôže vám to zistiť problém na základe toho, ako počítač reaguje na prostredie núdzového režimu.
V tomto režime sa váš Mac spustí bez načítania ďalších programov tretích strán. Môžete teda otestovať, či problémy spôsobuje celý systém alebo konkrétny program.

To znamená, že s počítačom sa spustí len minimálny počet preferencií, systémových rozšírení a písiem, ktoré je potrebné spustiť, aby ste mohli izolovať problémy a podľa nich riešiť problémy.
Núdzový režim môže spustite svoj počítač znova vždy, keď sa vyskytnú problémy spôsobené poškodenými údajmi alebo aplikáciami, poškodenými písmami a súbormi preferencií alebo problémami s inštaláciou softvéru.
Môžete ho použiť na vyriešenie akýchkoľvek problémov, ktoré vášmu Macu bránia v spúšťaní alebo problémoch súvisiacich s diskom, vrátane aplikácií, ktoré sa nespúšťajú alebo ktoré spôsobujú zlyhanie, zamrznutie alebo vypnutie počítača.
Tiež na Guiding Tech
Čo sa stane, keď je váš Mac v núdzovom režime

Keď spustíte Mac v núdzovom režime, stane sa niekoľko vecí. Konkrétne to robí nasledovné:
- Váš Mac načíta požadované rozšírenia jadra potrebné na spustenie systému macOS.
- Overí vašu spúšťaciu jednotku vykonaním kontroly adresára a pokúsi sa opraviť akékoľvek problémy.
- Zabraňuje automatickému otváraniu položiek pri spustení a prihlásení pri spustení.
- Zakáže používateľom nainštalované písma (tretej strany) okrem tých, ktoré sa nachádzajú v System/Library/Fonts dodávaných spoločnosťou Apple.
- Vymaže všetky vyrovnávacie pamäte písiem a presunie ich do koša, vrátane vyrovnávacej pamäte jadra a iných súborov vyrovnávacej pamäte systému.
- Vymaže tiež vyrovnávaciu pamäť dynamického zavádzača, ktorá je známa tým, že spôsobuje zamrznutie modrej obrazovky počas spúšťania.
- Zakáže alebo obmedzí funkcie, ako je DVD prehrávač, iMovie (nezachytí video), interné a/alebo externé modemy, karty AirPort (v závislosti od používanej verzie a verzie macOS), Quartz Extreme a sieťový súbor zdieľanie.
Tiež na Guiding Tech
Ako spustiť Mac v núdzovom režime
Ak chcete spustiť v núdzovom režime, vykonajte nasledujúce kroky:
Krok 1: Spustite alebo reštartujte svoj Mac.

Krok 2: Stlačte a podržte kláves Shift hneď, ako začujete zvonenie. Na obrazovke sa zobrazí logo Apple.

Krok 3: Po zobrazení prihlasovacieho okna uvoľnite kláves Shift. Ak je spúšťací disk vášho Macu zašifrovaný pomocou FileVault, prihlásite sa dvakrát – prvé prihlásenie odomkne spúšťací disk a druhé vás prihlási do Findera.
Poznámka: Po zistení problému môžete núdzový režim opustiť reštartovaním Macu bez toho, aby ste pri štarte stlačili akékoľvek klávesy.
Ako zistiť, či je váš Mac v núdzovom režime
Či je váš Mac v núdzovom režime, zistíte pomocou aplikácie Systémové informácie. Aplikácia Systémové informácie (v niektorých verziách OS X tiež známa ako System Profiler) zobrazuje súhrn informácií o softvéri, hardvéri, sieti a ďalších informáciách vášho Macu.
Ak chcete prejsť do aplikácie Systémové informácie, kliknite na ponuku Apple > O tomto Macu, čím otvoríte prehľad svojho počítača Mac vrátane jeho modelu, pamäte, procesora, sériového čísla a verzie macOS.

Viac informácií zobrazíte kliknutím na tlačidlo Systémová správa.

V časti Softvér v Systémových informáciách sa vedľa režimu zavádzania zobrazí text „Bezpečný“ namiesto „Normálny“.

V prihlasovacom okne sa v núdzovom režime zobrazí aj štítok Safe Boot v pravej hornej časti obrazovky.
Čo robiť, keď sa váš Mac nezapne alebo nespustí v núdzovom režime

Tu je niekoľko vecí, ktoré treba skontrolovať, keď sa váš Mac nezapne alebo sa zapne, ale nedokončí proces spustenia:
- Skontrolujte problémy súvisiace s napájaním, ako sú zvuky z ventilátora alebo pevného disku medzi inými zvukmi pri spustení. Skontrolujte tiež kontrolky, ako je kontrolka spánku, kláves Caps Lock alebo podsvietená klávesnica, ak ju máte.
- Môžete tiež skontrolovať, či je napájaný, a to tak, že sa uistíte, že napájací kábel nie je poškodený a či je bezpečne zapojený do fungujúcej elektrickej zásuvky.
- Skontrolujte, či používate správny napájací kábel a adaptér, a ak používate externý displej, zapnite ho a uistite sa, že nemá iné problémy s displejom. Zvýšte jas displeja pomocou vstavanej klávesnice.
- Skontrolujte ďalšie problémy so spustením, ak sa nedokončí spustenie, napríklad nedávno nainštalovaný pevný disk/SSD alebo pamäť, a uistite sa, že je kompatibilný a správne nainštalovaný. Môžete tiež odstrániť a otestovať pôvodný disk alebo pamäť.
Ak stále potrebujete ďalšiu pomoc, kontaktujte Podpora spoločnosti Apple alebo navštívte autorizovaného Apple obchod alebo Poskytovateľ služieb.
Ak nemáte klávesnicu alebo nemôžete použiť kláves Shift na spustenie v núdzovom režime, môžete svoj Mac nakonfigurovať tak, aby sa spúšťal v núdzovom režime, ak máte k Macu vzdialený prístup. Robiť to:
Krok 1: Otvorte Terminál na diaľku a získajte prístup k príkazovému riadku alebo sa prihláste do Macu pomocou SSH. Použite tento príkaz terminálu: sudo nvram boot-args=”-x”

Prípadne začnite v podrobnom režime pomocou príkazu:
sudo nvram boot-args=”-x –v”
Krok 2: Po dokončení používania núdzového režimu sa vráťte k normálnemu spusteniu pomocou tohto príkazu terminálu:
sudo nvram boot-args=””
Spustite svoj Mac znova
Ak máte nejaké problémy s počítačom Mac, teraz viete, ako ho spustiť v núdzovom režime a vrátiť veci do normálu.
Ďalej: Ak máte zariadenie so systémom Android a chcete zaviesť systém v núdzovom režime, aby ste vyriešili akékoľvek základné problémy, prečítajte si kroky na dosiahnutie tohto cieľa v našom ďalšom článku.