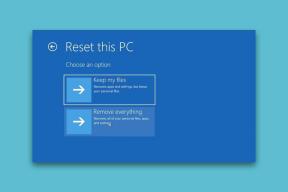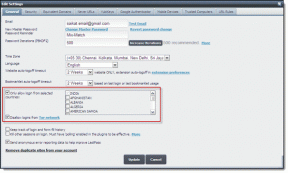Ako prispôsobiť akciu a nastavenia zatvorenia veka v systéme Windows 10
Rôzne / / November 29, 2021
Skladacie veká sú jednou z mnohých fyzikálnych vlastností, vďaka ktorým sú notebooky jedinečné a prenosné. Funkcia veka notebooku je však ďaleko za estetikou a umiestnením obrazovky. Preto je to ťažké odhadnúť výdrž batérie notebooku keď máte náhodný zvyk zavrieť veko svojho notebooku so systémom Windows 10.

Zakaždým, keď zatvoríte prenosný počítač, ovplyvní to niekoľko procesov. Predovšetkým zatvorením prenosného počítača so systémom Windows sa automaticky prepne do režimu spánku. Na niektorých prenosných počítačoch ich systém Windows ukladá do hibernácie vždy, keď je kryt zatvorený.
Predvolená akcia zatvorenia krytu prenosného počítača je zvyčajne prednastavená v OS. Dobrá vec je, že tieto akcie môžete prispôsobiť a prekonfigurovať v operačnom systéme Windows. Kedy by ste si mali prispôsobiť činnosť krytu prenosného počítača a prečo? — Nižšie uvádzame sedem užitočných tipov.
Predtým vás prevedieme dvoma rôznymi spôsobmi konfigurácie akcie zatvorenia krytu na počítači so systémom Windows 10.
Ako prispôsobiť akciu zatvorenia veka v systéme Windows
1. Z ovládacieho panela
Tu je návod, ako môžete ľahko pristupovať k nastaveniam akcie zatvorenia krytu systému Windows z ovládacieho panela počítača.
Krok 1: Zadajte výraz Veko alebo Zatvorte veko do vyhľadávacieho poľa v počítači.
Krok 2: Ťuknite na prvú možnosť vo výsledku vyhľadávania — „Zmeniť spôsob, akým sa zatvorí kryt“.

Tým sa dostanete priamo do sekcie Nastavenia systému na ovládacom paneli, kde môžete jednoducho zmeniť akciu zatvorenia krytu prenosného počítača.
Krok 3: Teraz to začína byť zaujímavé. V systéme Windows si môžete prispôsobiť zatvorenie krytu prenosného počítača na základe stavu napájania vášho zariadenia – keď je napájané z batérie alebo keď je zapojené.

Klepnutím na prvé rozbaľovacie tlačidlo (vľavo) prispôsobíte, čo sa stane, keď zatvoríte kryt prenosného počítača, keď je napájaný z batérie.

Ako už bolo spomenuté, táto možnosť je predvolene nastavená na režim spánku. Môžete si vybrať, či bude hibernovať, vypnúť alebo nerobiť nič.
Poznámka: Nerobiť nič znamená, že váš laptop bude pokračovať v prevádzke. Neprejde do režimu spánku, dlhodobého spánku, ani sa nevypne.
Krok 4: Ak chcete prispôsobiť zatvorenie veka, keď sa váš laptop nabíja, klepnite na rozbaľovacie tlačidlo (vpravo).

Krok 5: Táto možnosť je tiež predvolene nastavená na možnosť Spánok. Klepnutím na ktorúkoľvek zo štyroch možností (Nerobiť nič, Uspať, Hibernácia alebo Vypnúť) ju vyberte.

Krok 6: Klepnutím na tlačidlo Uložiť zmeny dokončíte proces a uložíte novo prispôsobené akcie zatvorenia veka.

2. Prispôsobenie pomocou plánu napájania počítača
Je to oveľa dlhší proces, ale svoju prácu zvládne. Trik je v tom, že zmeníte nastavenia zatvorenia krytu prenosného počítača podľa plánu napájania, na ktorom beží. Môžete to urobiť prostredníctvom počítača Rozšírené možnosti napájania Ponuka.
Krok 1: Klepnutím na klávesovú skratku Windows + X spustíte ponuku Rýchly prístup.
Krok 2: Vyberte položku Možnosti napájania.

Krok 3: Vedľa vášho aktívneho plánu napájania (Vyvážený alebo Šetrič energie) klepnite na „Zmeniť nastavenia plánu“.

Krok 4: V spodnej časti stránky Upraviť nastavenia plánu vyberte možnosť „Zmeniť rozšírené nastavenia napájania“.

Tým sa spustí stránka ponuky Rozšírené možnosti napájania.
Krok 5: Prejdite do spodnej časti stránky a klepnutím na symbol + rozbaľte možnosť „Tlačidlá napájania a kryt“.

Krok 6: Dvakrát klepnite na možnosť „Akcia zatvorenia veka“ alebo klepnutím na symbol + vedľa nej rozbaľte možnosť.

Tu by ste tiež mohli nastaviť prispôsobené zatvorenie veka, keď sa váš laptop nabíja alebo beží na záložnú batériu. V predvolenom nastavení je zatvorenie veka pre oba stavy nastavené na režim spánku.

Krok 7: Ak chcete vykonať akciu zatvorenia krytu pri napájaní z batérie, klepnite na predvolenú akciu. Potom pokračujte výberom novej akcie z možností rozbaľovacej ponuky.


Krok 8: Urobte to isté pre stav 'Plupped in/Charging'. Klepnite na predvolenú akciu zatvorenia veka a vyberte novú z možností rozbaľovacej ponuky.


Krok 9: Klepnutím na Použiť aktivujete prispôsobenie, ktoré ste práve vykonali.

Krok 10: Klepnutím na OK dokončite a ukončite ponuku Rozšírené možnosti napájania.

Užitočné tipy pre nastavenia zatvárania veka
Kedy by ste mali použiť možnosť Nerobiť nič
Ak potrebujete pripojiť svoj laptop k externej obrazovke, „Nerobiť nič“ je perfektná akcia na aktiváciu zatvorenia veka. Prenosný počítač šetrí energiu batérie tým, že zhasne podsvietenie obrazovky, ale ostatné procesy ponecháva spustené. To tiež pomáha minimalizovať rozptýlenie z vášho notebooku pri používaní väčšieho externého monitora.
Neodporúča sa nastaviť možnosť zatvárania krytu prenosného počítača na „Nerobiť nič“, keď nie je zapojený. Tým by sa batéria rýchlo vybila.
Nemali by ste zvoliť akciu zatvorenia veka ako „Nerobiť nič“, keď máte laptop v batohu dlhší čas. To by spôsobilo jeho zahrievanie a mohlo by dôjsť k poškodeniu niektorých elektrických komponentov vo vašom notebooku. Môže to spôsobiť, že prestanú efektívne fungovať.

Kedy by ste mali zvoliť režim dlhodobého spánku alebo spánku
Ak svoj laptop nebudete niekoľko hodín používať a chcete z batérie vyťažiť viac šťavy bez toho, aby ste ju museli vypnúť, odporúčame vám nastaviť zatvorenie veka na režim dlhodobého spánku.
Hibernácia prenosného počítača nespotrebuje toľko ako jeho prepnutie do režimu spánku.
Ak zatvárate notebook väčšinou na veľmi krátke obdobia, napríklad krátke prestávky na obed, kávu atď. Je to preto, že na rozdiel od režimu dlhodobého spánku sa vaše zariadenie po otvorení krytu rýchlejšie zapne. Prepnutím prenosného počítača do režimu spánku sa však spotrebuje viac energie z batérie ako pri prepnutí do režimu dlhodobého spánku.
Kedy by ste mali zvoliť možnosť vypnutia
Neodporúča sa nastaviť prenosný počítač na vypnutie pri zatvorení krytu. Ak vy alebo niekto iný omylom zavrie váš laptop, môžete prísť o cennú prácu.

Akcia Vypnúť zatvorenie veka sa hodí ako alternatívny spôsob vypnutia zariadenia. Ak máte napríklad chybné tlačidlo napájania, môžete ho použiť na vypnutie prenosného počítača, kým neopravíte tlačidlo napájania.
Plánovanie automatického vypnutia je ďalší skvelý spôsob riešenia problémov s chybným tlačidlom napájania.
Šetrite batériu inteligentne
Prispôsobenie toho, čo robí zatváranie veka vášho notebooku, je šikovná funkcia, ktorá vám môže pomôcť šetriť batériu vášho notebooku. S vyššie uvedenými postupmi a tipmi by ste to mali využiť vo svoj prospech — získajte viac hodín z batérie bez, jednoducho vypnite počítač atď.
Ďalej: Podrobný rozpis rozdielov medzi režimom spánku a dlhodobého spánku na počítačoch so systémom Windows sme poskytli v článku prepojenom nižšie. Mali by ste to skontrolovať.