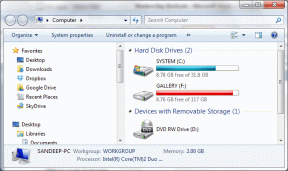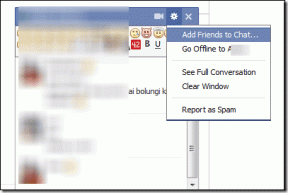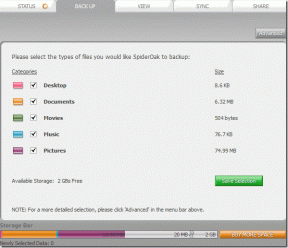9 najlepších spôsobov, ako opraviť neotváranie obchodu Microsoft Store v systéme Windows 10
Rôzne / / November 29, 2021
Microsoft plánuje niekedy v budúcnosti prepracovať svoj Obchod pre Windows od nuly. Niekoľkým používateľom medzitým dochádza k zlyhaniu obchodu Microsoft Store, zamrznutiu počas rozsiahleho procesu sťahovania a niekedy sa vôbec neotvorí.

Microsoft Store je miestom, kde môžu používatelia Windowsu 10 oficiálne získať nejaké aplikácie. Podobne ako Mac App Store a Google Play Store, aj Microsoft Store poskytuje bezpečné a bezstresové prostredie na sťahovanie/aktualizáciu aplikácií alebo hier v systéme Windows 10.
Ak sa obchod Microsoft Store neotvára na vašom počítači so systémom Windows 10, je čas vyriešiť problém.
Tiež na Guiding Tech
1. Skontrolujte internetové pripojenie
Microsoft Store vyžaduje na správne fungovanie neustále vysokorýchlostné internetové pripojenie. Otvorte aplikáciu Nastavenia (Windows + I) na počítači so systémom Windows 10 a prejdite do ponuky Sieť a internet.
Uistite sa, že je vaše zariadenie správne pripojené k internetu.

Tip pre profesionálov: Väčšina smerovačov Wi-Fi v súčasnosti podporuje pásma 2,4 GHz aj 5,0 GHz. Pre najlepší výkon by ste sa mali rozhodnúť pre pásmo 5,0 GHz.
2. Uistite sa, že ste prihlásení do účtu Microsoft
Otvorte aplikáciu Nastavenia na počítači so systémom Windows 10 a prejdite na Účty. Ak nevidíte svoje Konto Microsoft v ponuke Vaše informácie sa prihláste pomocou poverení konta Microsoft.
3. Použite Poradcu pri riešení problémov s aplikáciami Windows Store
Vstavaný nástroj na riešenie problémov od spoločnosti Microsoft vám môže pomôcť vyriešiť problém s otváraním obchodu. Postupujte podľa nižšie uvedených krokov.
Krok 1: Na zariadení so systémom Windows otvorte aplikáciu Nastavenia.
Krok 2: Prejdite do časti Aktualizácia a zabezpečenie.
Krok 3: Vyberte položku Riešenie problémov.
Krok 4: V nasledujúcej ponuke vyberte položku Ďalšie nástroje na riešenie problémov.

Krok 5: Posuňte zobrazenie nadol a kliknite na položku Windows Store Apps.
Spustite nástroj na riešenie problémov a umožnite programu zistiť problémy. Úplné spustenie nástroja na riešenie problémov nezaberie viac ako pár minút.

Ak nástroj na riešenie problémov zistí problémy, pokúsi sa ich vyriešiť. Prípadne vám môže pomôcť, ako to urobiť sami. Môžete tiež kliknúť na tlačidlo Ďalej a zobraziť viacero riešení.
Nástroj na riešenie problémov nemusí byť schopný vyriešiť problémy, alebo dokonca nemusí nájsť žiadne problémy, ale každopádne stojí za to to vyskúšať.
Tiež na Guiding Tech
4. Skontrolujte čas počítača
Spoločnosť Microsoft odporúča skontrolovať nastavenia času a polohy, aby sa vyriešil problém s otváraním obchodu Microsoft Store. Microsoft Store sa nemusí otvoriť, ak je dátum a čas vášho počítača nepresný. Je to preto, že Obchod kontroluje, či je čas, ktorý sleduje, synchronizovaný s časom vášho počítača.
Ak chcete vykonať potrebné zmeny, postupujte podľa krokov uvedených nižšie.
Krok 1: Stlačte klávesy Windows + I a otvorte ponuku Nastavenia.
Krok 2: Prejdite do ponuky Čas a jazyk a uistite sa, že zobrazuje správny čas a dátum.

Ak sa vyskytnú nejaké nezrovnalosti, vypnite možnosť Nastaviť čas automaticky a znova ju povoľte.
5. Opravte Microsoft Store
Spoločnosť Microsoft ponúka špeciálny nástroj na opravu na riešenie bežných problémov, ako je napríklad neotváranie alebo neodpovedanie aplikácie.
Krok 1: Použite klávesy Windows + I a otvorte ponuku Nastavenia.
Krok 2: Prejdite do časti Aplikácie > Aplikácie a funkcie > a z dlhého zoznamu aplikácií vyberte Microsoft.

Krok 3: Vyberte položku Rozšírené možnosti.
Krok 4: Posuňte zobrazenie nadol a v nasledujúcej ponuke kliknite na položku Opraviť.

Tento trik by mal problém vyriešiť za vás bez ovplyvnenia údajov aplikácie.
6. Obnovte Microsoft Store
Ak sa vám Microsoft Store stále neotvára, zvážte použitie extrémnej možnosti Obnoviť v ponuke Nastavenia. Povedali sme extrém, pretože vymaže všetky údaje aplikácie v zariadení.
Krok 1: Použite klávesy Windows + I a otvorte ponuku Nastavenia.
Krok 2: Prejdite do časti Aplikácie > Aplikácie a funkcie > a z dlhého zoznamu aplikácií vyberte Microsoft.

Krok 3: Vyberte položku Rozšírené možnosti.
Krok 4: Posuňte zobrazenie nadol a v nasledujúcej ponuke kliknite na položku Obnoviť.

7. Vymažte vyrovnávaciu pamäť Microsoft Store
Vymazanie vyrovnávacej pamäte vám môže pomôcť vyriešiť problém s neotváraním obchodu Microsoft Store na počítači so systémom Windows 10.
Stlačte kláves Windows + R a otvorte ponuku Spustiť. Typ wsreset.exe a kliknite na tlačidlo OK. Otvorí sa prázdne okno príkazového riadka, ale buďte si istí, že vymazáva vyrovnávaciu pamäť.

Po desiatich sekundách systém zatvorí okno a automaticky otvorí obchod.
Tiež na Guiding Tech
8. Skontrolujte nastavenia servera proxy
Používanie nepravidelných nastavení siete môže spôsobiť problémy s obchodom Microsoft Store. Skontrolujte nastavenia proxy svojho zariadenia v časti Nastavenia systému Windows > Sieť a internet > Proxy a vypnite možnosť Použiť server proxy.

9. Aktualizujte OS Windows
Problém s otvorením obchodu Microsoft Store môže súvisieť s najnovšou chybovou zostavou, ktorú vydal softvérový gigant. Našťastie spoločnosť Microsoft rýchlo rieši takéto kritické chyby.

Otvorte aplikáciu Nastavenia na počítači so systémom Windows, prejdite na položku Aktualizácia a zabezpečenie > Windows Update a nainštalujte najnovšiu dostupnú aktualizáciu na zariadení.
Začnite znova používať Microsoft Store
Ak sa budete držať oficiálneho obchodu Microsoft Store na sťahovanie a aktualizáciu aplikácií, váš počítač zostane v bezpečí. Ak sa vám neotvorí, prejdite vyššie uvedené kroky na riešenie problémov a problém opravte.
Ďalej: Microsoft Store pre vás vo Windowse 10 úplne chýba? Ak chcete problém vyriešiť, prečítajte si príspevok nižšie.