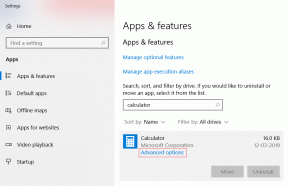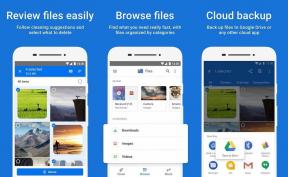Rozšírenia Google Chrome sa nesynchronizujú: Tu je 8 spôsobov, ako to opraviť
Rôzne / / November 29, 2021
Rozšírenia Pre Google Chrome je jedným z hlavných dôvodov, prečo ho niekoľko používateľov vrátane mňa uprednostňuje ako predvolený prehliadač. Rozšírenia siahajú od zvyšovačov produktivity až po tie zábavné, ako aj tie, ktoré šetria čas. Ich najlepšou vlastnosťou je, že sa synchronizujú na všetkých vašich zariadeniach, vďaka čomu je ich používanie potešením. Čo ak sa však vaše rozšírenia prehliadača Chrome náhle prestanú synchronizovať?

Stalo sa mi to nedávno po tom, čo som si nastavil novú pracovnú plochu Windows 10. Čo bolo zvláštne, že iba 4 z 9 rozšírení sa zobrazovali synchronizovane, hoci som používal rovnaké ID Google. Áno, viem, že by som mal používať menej rozšírení, pretože môžu spomaliť počítač, ale to je téma na iný deň.
Pozrime sa na rôzne spôsoby, ktoré vám môžu pomôcť vyriešiť chybu synchronizácie rozšírenia Chrome.
1. Skontrolujte nastavenia synchronizácie
Google umožňuje používateľom rozhodnúť sa, či chcú alebo nechcú synchronizovať rozšírenia a ďalšie nastavenia na konkrétnom počítači. Možno je možnosť pre to isté nezačiarknutá. Ak to chcete skontrolovať, kliknite na ponuku a vyberte položku Nastavenia.

Hneď pod profilovým obrázkom kliknite na Synchronizovať.

Tu môžete spravovať nastavenia synchronizácie pre jednotlivé položky, ako sú záložky, rozšírenia, história vyhľadávania atď. Kliknutím na možnosť Synchronizovať všetko môžete tieto nastavenia spravovať jednotlivo. V mojom prípade boli rozšírenia zapnuté.

2. Znova povoliť synchronizáciu
Teraz, keď viete, kde je synchronizácia, ďalším spôsobom, ako začať veci, je zakázať a potom znova povoliť synchronizáciu rozšírenia Chrome. To by mohlo opraviť nefunkčnú synchronizáciu rozšírení. Ak to chcete urobiť, vráťte sa do nastavení synchronizácie, ako je uvedené v predchádzajúcej časti, a kliknite na položku Synchronizovať všetko.

Teraz raz vypnite a zapnite rozšírenia. Môžete znova zapnúť nastavenie Synchronizovať všetko. To neovplyvnilo moje rozšírenia. Niektorí používatelia uviedli, že to pomohlo aj na iných počítačoch.
Tiež na Guiding Tech
3. Opravte alebo odinštalujte rozšírenia
Niekedy sa rozšírenia prehliadača Chrome poškodia v dôsledku neočakávaného zlyhania alebo vypnutia. To sa stalo môjmu počítaču. Ide o problém špecifický pre zariadenie, čo znamená, že ak sa súbory poškodia na jednom počítači, nebude to mať vplyv na ostatné zariadenia. Ak chcete skontrolovať, kliknite na ponuku a vyberte položku Rozšírenia v časti Ďalšie nástroje.

Ak spoločnosť Google zistí, že je poškodené, všimnete si možnosť opraviť rozšírenie. Začnite kliknutím na tlačidlo Opraviť.

Môžete tiež skúsiť odinštalovať a znova nainštalovať rozšírenia, aby ste zistili, či to funguje.
4. Režim vývojára
Je možné, že ste nainštalovali najnovšiu aktualizáciu rozšírenia a nesynchronizuje sa vo vašom počítači. Google zvyčajne robí skvelú prácu pri odosielaní aktualizácií rozšírení do vášho počítača. Občas sa však veci môžu zvrtnúť. Ak chcete aktualizovať manuálne, prejdite do nastavení a vyberte položku Rozšírenia v časti Ďalšie nástroje.

V pravom hornom rohu prepnite na možnosť Režim vývojára.

Teraz by ste mali vidieť možnosť Aktualizovať všetky rozšírenia. Urobte to a skontrolujte, či sa tým problém vyriešil.

5. Odhlásiť sa a znova prihlásiť
Tento starý trik vám môže pomôcť vyriešiť niekoľko problémov súvisiacich s prehliadačom Chrome vrátane rozšírení prehliadača Chrome, ktoré sa nesynchronizujú. Otvorte novú kartu a kliknite na svoj profilový obrázok. Kliknite na Odhlásiť sa. Upozorňujeme, že sa odhlásite aj z iných služieb Google, ako sú Gmail a Disk.

Zopakujte tento proces, aby ste sa odhlásili z prehliadača Chrome na všetkých zariadeniach, ktoré používate s rovnakým účtom Google. Ak sa chcete znova prihlásiť, môžete buď znova kliknúť na ikonu profilu, alebo navštíviť ktorúkoľvek službu Google, napríklad Gmail, a znova sa prihlásiť.
Tiež na Guiding Tech
6. Obnoviť synchronizáciu
Google si je vedomý chyby pri synchronizácii rozšírení Chrome, ako sa zdá, pretože vo vašom prehliadači existuje možnosť obnoviť synchronizáciu. Údaje sa tým neodstránia z vášho počítača, ale iba zo serverov Google. Možnosť Synchronizovať v prehliadači Google Chrome zobrazuje zoznam všetkého, čo Chrome synchronizuje z vášho počítača. Prejdite do spodnej časti stránky a nájdite možnosť Obnoviť synchronizáciu.

Po opätovnom prihlásení sa všetky údaje znova zosynchronizujú. To isté sa stane, keď vy resetujte svoju prístupovú frázu. Je možné, že Chrome nedokáže synchronizovať rozšírenia z dôvodu nezhody prístupovej frázy, ak ste ju nastavili, skúste synchronizáciu resetovať.
7. Vytvorte nový profil prehliadača
Nie, nevytvárame nový používateľský účet hosťa. Všetky vaše rozšírenia a ďalšie údaje sú uložené v miestnom priečinku s názvom Predvolené. Ak chcete nájsť tento priečinok, stlačením klávesov Windows + E otvorte Prieskumníka systému Windows a do panela s adresou zadajte nasledujúce.
%LOCALAPPDATA%\Google\Chrome\Používateľské údaje\

Ukončite prehliadač Google Chrome kliknutím na ikonu ponuky a výberom možnosti Ukončiť. Teraz premenujte predvolený priečinok na predvolený pre zálohovanie alebo čokoľvek, čo si ľahko zapamätáte. Znova spustite Chrome a vytvorí sa nový predvolený priečinok. Prihláste sa do svojho účtu Google a chvíľu počkajte, či sa rozšírenia znova synchronizujú.
8. Preinštalujte Chrome
Niekedy je najlepším spôsobom, ako vyriešiť problém, odinštalovať Chrome a znova ho nainštalovať. Ak to chcete urobiť, stlačením klávesu Windows otvorte vyhľadávanie systému Windows a zadajte Chrome, kliknite naň pravým tlačidlom myši a vyberte možnosť Odinštalovať.

Postupujte podľa pokynov na obrazovke a odstráňte Chrome a všetky uložené údaje z počítača. Pre každý prípad by som vám odporučil zálohovať si priečinok Chrome. Stiahnite si a preinštalujte Chrome pomocou odkazu nižšie. Ak chcete znova synchronizovať všetky rozšírenia, prihláste sa.
Stiahnite si Chrome
Rozšírte svoje využitie
Rozšírenia pre Chrome môžu výrazne zlepšiť vašu používateľskú skúsenosť bez ohľadu na to, či pozeráte YouTube videá alebo prácu offline. Vyskúšajte jedno alebo všetky z vyššie uvedených riešení a zistite, či sa rozšírenia prehliadača Chrome synchronizujú s vaším počítačom.
Ďalej: Funguje vám prehliadač Google Chrome pomaly? Tu sú 3 spôsoby, ako zrýchliť prehliadač Google Chrome práve teraz.