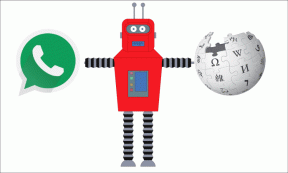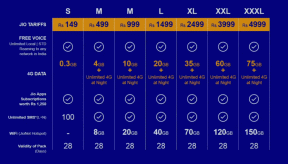Ako upraviť vyváženie zvuku v systéme Windows 10
Rôzne / / November 29, 2021
Už ste niekedy pozorne sledovali zvuk na počítači so systémom Windows 10 a zistili ste, že niečo nefunguje? Možno ste sa pokúsili použiť a slúchadlá, Bluetooth reproduktor alebo akékoľvek iné zvukové zariadenie. Nerovnováha by však bola zreteľne počuteľná. To znamená, že jedna strana slúchadiel je hlasnejšia ako druhá. Niekedy vaše zvukové zariadenia po pripojení k počítaču jednoducho produkujú skreslené zvuky.

Ak zvukový výstup zvukových zariadení v počítači nie je vyvážený, nie je potrebné ich zahodiť ani preinštalovať systém Windows. Môžete opraviť alebo opraviť nevyvážený zvuk. Táto príručka vám osvetlí, ako to dosiahnuť a nakoniec optimalizovať váš zážitok z počúvania.
Čo kazí vyváženie zvuku vášho počítača
1. Aktualizácia OS
Inovácia operačného systému vášho počítača na novú verziu systému Windows môže dezorientovať niektoré predvolené nastavenia, ktoré ste predtým zaviedli. S novým operačným systémom nainštalovaným vo vašom počítači existuje možnosť, že vaše nastavenia zvuku budú skreslené. Niektorí používatelia hlásili nevyváženosť zvuku po inovácii svojho počítača na nový operačný systém.
Tiež na Guiding Tech
2. Špeciálne vylepšenia zvuku
Počítače so systémom Windows sa dodávajú so vstavanými špeciálnymi vylepšeniami zvuku, ktoré sú navrhnuté tak, aby vaše zvukové zariadenia zneli lepšie. Hoci tieto špeciálne vylepšenia zvuku skutočne pomáhajú zlepšiť kvalitu zvuku, niekedy narúšajú rovnováhu zvukových zariadení pripojených k vášmu počítaču.
3. Chybné slúchadlá/reproduktory
Niekedy to nie je váš počítač. The reproduktory vašich audio zariadení sú jednoducho chybné a je potrebné ho vymeniť. Aby ste sa uistili, že za nevyváženosť zvuku nie je zodpovedný váš počítač, tu je niekoľko spôsobov, ako skontrolovať (a upraviť) vyváženie zvuku vášho počítača so systémom Windows 10.
Ako upraviť vyváženie zvuku na počítači so systémom Windows 10
1. Zakázať špeciálne vylepšenia
Ak si všimnete určitú úroveň nevyváženosti vo zvukových kanáloch vašich slúchadiel alebo reproduktorov, môže to byť dôsledok určitého vylepšenia, že váš počítač so systémom Windows mohol byť predvolene aktivovaný.
Vylepšenia, ako je zvýraznenie basov, priestorový zvuk, korekcia miestnosti atď. môže narušiť rovnováhu kanálov slúchadiel. Ak to chcete opraviť, vypnite všetky špeciálne vylepšenia priradené vašim Bluetooth slúchadlám.
Tu je návod, ako to urobiť.
Krok 1: Kliknite pravým tlačidlom myši na ikonu reproduktora v pravom dolnom rohu panela úloh a vyberte možnosť Prehrávacie zariadenia.

Krok 2: Vyberte svoje zvukové zariadenie a kliknite na Vlastnosti.

Krok 3: V časti Vylepšenia začiarknite políčko „Zakázať všetky vylepšenia“. Kliknite na Použiť a potom OK na uloženie zmien.

Ak to urobíte správne, kvalita zvuku vášho zvukového zariadenia by teraz mala byť vyvážená. V opačnom prípade skontrolujte metódu 2 nižšie.
Tiež na Guiding Tech
2. Úprava hlasitosti ľavého a pravého reproduktora
Ak zakázanie špeciálnych vylepšení neprinesie požadovaný výsledok, pokračujte v kontrole (a úprave) hlasitosti pre každý kanál. Tiež sa odporúča použiť túto metódu s každým novým párom slúchadiel alebo reproduktorov, ktoré plánujete použiť s počítačom. To by vám malo poskytnúť ten najlepší výstup, ktorý audio zariadenie dokáže.
Krok 1: Kliknite pravým tlačidlom myši na ikonu reproduktora umiestnenú v pravom dolnom rohu displeja a vyberte možnosť Prehrávacie zariadenia.

Krok 2: Vpred vyberte zariadenie, ktorého vyváženie zvuku chcete upraviť, a kliknite na Vlastnosti.

Krok 3: V novom okne, ktoré sa objaví, prejdite do sekcie Úrovne a kliknite na Vyváženie.

Krok 4: Potom upravte hlasitosť a vyváženie ľavého a pravého kanálu/reproduktorov vášho zariadenia podľa vášho vkusu.

Poznámka: Číslo 1 znamená ľavý reproduktor/kanál, zatiaľ čo číslo 2 znamená pravý reproduktor/kanál.
Ak majú ľavý a pravý kanál vášho zvukového zariadenia rozdielne/nerovnaké hlasitosti, uistite sa, že sú vyvážené.
Krok 5: Kliknutím na tlačidlo OK uložte zmeny. Môžete prehrať video alebo hudbu, aby ste potvrdili, či sa zmeny skutočne vykonali.
Tiež na Guiding Tech
3. Vylaďte položku databázy Registry
Niektorí výrobcovia natrvalo uzamknú ľavý a pravý zvukový kanál svojho príslušenstva, takže možno nebudete môcť upraviť hlasitosť zariadenia (ako v kroku 4 vyššie).
Systém Windows tiež niekedy predvolene zablokuje možnosť upraviť hlasitosť/vyváženie zvuku. Dobré však je, že sa dá odomknúť. Tu je návod, ako zrušiť spoločnú hlasitosť vášho kanála slúchadiel úpravou registra Windows.
Krok 1: Spustite funkciu spustenia počítača so systémom Windows pomocou klávesov Windows + R na klávesnici.
Krok 2: Typ regedit v poskytnutom dialógovom okne a klepnite na tlačidlo Enter na klávesnici.

Krok 3: V editore databázy Registry prejdite na nasledujúcu cestu/umiestnenie:
HKEY_LOCAL_MACHINE\SYSTEM\ControlSet001\Control\Bluetooth\Audio\AVRCP\CT
Krok 4: Na tomto mieste dvakrát kliknite na hodnotu s názvom DisableAbsoluteVolume a zmeňte jej údaj hodnoty na 1.

Krok 5: Nakoniec kliknutím na tlačidlo OK uložte zmeny a reštartujte počítač.

Teraz, keď ste deaktivovali absolútnu hlasitosť, môžete manuálne vyvážiť zvukové kanály vašich slúchadiel Bluetooth.
Poznámka: Tento proces nemusíte opakovať zakaždým, keď chcete upraviť kanály L-R na náhlavnej súprave. Je to jednorazové nastavenie.
Rovnováha by sa mala obnoviť
To je všetko. Dokončili ste úpravu vyváženia vášho zvukového zariadenia (zariadení). Tieto triky fungujú káblové slúchadlá, bezdrôtové reproduktory, zvukový panel alebo akékoľvek iné zvukové zariadenie pripojené k počítaču so systémom Windows.
Ďalej: Viete, že slúchadlá s podporou aptX HD poskytujú pohlcujúci zvukový zážitok? Nižšie nájdete tie najlepšie bezdrôtové slúchadlá aptX HD, ktoré si môžete za peniaze kúpiť.