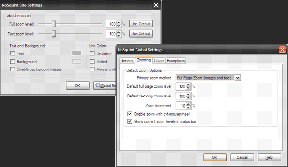15 zabijáckych funkcií prehliadača Google Chrome, o ktorých ste možno nevedeli
Rôzne / / November 29, 2021

Chrome má veľa nejasných funkcií, ktoré by mohli výrazne zvýšiť produktivitu pri prehliadaní, ak by o nich vedel. Tento príspevok má v úmysle odhaliť presne tieto funkcie.
Niektoré z nasledujúcich funkcií možno už poznáte. Ale ako budete čítať ďalej, určite narazíte na úžasnú skrytú funkciu chrómu, o ktorej ste nevedeli, a preto stojí za to prejsť tento príspevok. Takže, skontrolujte to!
1. Pin Tab

Hovorili sme o Predtým skvelá funkcia karty Pin v prehliadači Chrome. Stačí kliknúť pravým tlačidlom myši na kartu, kliknúť na „Pripnúť kartu“ a karta sa premení na ikonu favicon a natrvalo sa prilepí úplne doľava. Použite to na kartách, ktoré nikdy nezatvárate (napríklad Gmail).
2. Vložiť a prejsť / Vložiť a vyhľadať

Ak skopírujete akúkoľvek webovú adresu mimo prehliadača Chrome a chcete túto stránku navštíviť v prehliadači Chrome, namiesto stlačenia klávesov Ctrl+V a Enter na panel s adresou, stačí kliknúť pravým tlačidlom myši a kliknúť na „Prilepiť a prejsť“. To isté platí pre text, ktorý chcete vyhľadať pomocou adresy prehliadača Chrome bar. Kliknite pravým tlačidlom myši a vyberte možnosť „Prilepiť a vyhľadať“. Šetrí čas z dlhodobého hľadiska.
3. Drag and Drop Downloads

Stiahnuté súbory z prehliadača Chrome môžete jednoducho presunúť na plochu alebo do iného priečinka v počítači. To znamená, že odteraz už nemusíte meniť umiestnenie sťahovania zakaždým, keď chcete, aby sa súbory stiahli na iné miesto, ako je pracovná plocha (alebo priečinok na sťahovanie).
4. Stránka so zdrojmi

Zatiaľ čo celá funkcia nástrojov pre vývojárov, ktorú Chrome ponúka (dostanete sa k nej stlačením Ctrl+Shift+I ) je jedinečný a úžasný Zdroje sekcia je užitočná najmä pre webmasterov a každého, kto vlastní stránku a chce vedieť, ako rýchlo sa jeho stránka načítava v prehliadači. Ako môžete vidieť na snímke obrazovky vyššie, existujú rôzne možnosti na preskúmanie.
5. Správca úloh

Prehliadač Chrome zaobchádza s každou kartou ako so samostatným procesom, takže ak jedna z nich začne vytvárať problém, môže byť zabitá a môže sa zabrániť zlyhaniu prehliadača. Ponúka vstavanú správca úloh aby ste videli pamäť a zdroje CPU spotrebované každou kartou. Dostanete sa k nemu cez Nástroje –> Správca úloh alebo stlačením Shift+Esc.
6. Výsledky rýchleho výpočtu z panela s adresou

Viete, že panel s adresou prehliadača Chrome funguje aj ako panel vyhľadávania Google, ale vedeli ste, že sa dá použiť na jednoduché výpočty? Áno, stačí zadať 12*50 a chvíľu počkať. Výsledok sa dostaví automaticky.
7. Presuňte a zmeňte veľkosť textového poľa na webovej stránke

Ďalšia veľmi užitočná funkcia. Textové polia na webových stránkach sú často otravné. Sú príliš malé a po napísaní niekoľkých riadkov sa vám zobrazí rolovacia lišta, ktorá vás dráždi. V prehliadači Chrome môžete toto pole pretiahnuť z rohu a zväčšiť ho. Môžete to vyskúšať práve teraz pomocou poľa komentárov v spodnej časti tejto stránky.
8. Vyhľadávanie na stránke z panela s adresou

Ak ste vykonali vyhľadávanie na webovej stránke, nabudúce ju môžete vyhľadať priamo z panela s adresou prehliadača Chrome. Tu je postup: povedzme, že ste použili vlastný vyhľadávací panel Google na tejto stránke (umiestnený v pravej hornej časti tejto stránky) na vyhľadanie niečoho predtým. Ak to teraz chcete zopakovať, stačí do panela s adresou zadať niekoľko písmen webu, napríklad guid. a stlačte Tab. Dostanete možnosť „Hľadať guidingtech.com“, ktorá vám umožní vyhľadávať na tejto stránke priamo z panela s adresou.
9. O: pamäť

Pre geekov medzi vami ponúka Chrome stránku „O pamäti“, ku ktorej sa dostanete zadaním about: memory do panela s adresou. To poskytuje podrobné informácie o tom, ako rôzne procesy v prehliadači spotrebúvajú pamäť.
10. Skratky aplikácií

Samostatné aplikácie môžete vytvárať z webových stránok v prehliadači Chrome pomocou Nástroje –> Vytvoriť skratky aplikácií. Túto možnosť je možné použiť pre stránky, ktoré často používate a potrebujete ich neustále otvárať.
11. Synchronizujte záložky (a automatické dopĺňanie, rozšírenia) s účtom Google

Toto by sa mohlo ukázať ako veľmi užitočná funkcia, najmä po Xmarks, otcovi nástrojov na synchronizáciu záložiek, rozhodol vypnúť (aj keď existuje lúč nádeje). Túto metódu sme predtým zahrnuli do nášho Príspevok o alternatívach Xmarksa podrobne sme o tom hovorili aj tu – Ako synchronizovať záložky Chrome pomocou účtu Google. (Aktualizovať: ako zdôraznil náš čitateľ Phistuck v komentároch, táto funkcia teraz dokáže synchronizovať aj vaše automatické dopĺňania, rozšírenia a ďalšie. )
12. Získajte rozhranie iPadu

Áno, nepotrebujete iPad, aby ste videli, ako vyzerajú vaše obľúbené stránky na iPade. Môžete to skontrolovať priamo na počítači v prehliadači Chrome. Pre viac si prečítajte toto - Prepnite na rozhranie iPadu v prehliadači Chrome zmenou reťazca používateľského agenta.
13. Vyberte možnosť Znova otvoriť všetky karty

Chrome má možnosť, ktorá vám umožní znova otvoriť predtým otvorené stránky pred zatvorením prehliadača. To sa hodí, ak prehliadač z nejakého dôvodu spadne a máte otvorených veľa kariet. Odporúčam, aby ste sa uistili, že je táto možnosť zaškrtnutá. Naučte sa, ako to urobiť tu - Ako obnoviť karty a uložiť skupiny kariet v prehliadači Google Chrome.
14. Usporiadajte miniatúry pomocou tlačidla na celú obrazovku

Tento tip prispel čitateľ v Lifehacker. Možno ste si to nevšimli, ale ak máte otvorených viac ako jedno okno prehliadača Chrome a používate Windows 7, ich miniatúry by si vymenili pozície, ak by ste na niektorom z ich. Ak teda chcete usporiadať miniatúry v konkrétnom poradí, môžete na to použiť rovnaký kláves F11.
15. Kopírovať Prilepiť iba text
A posledná, ale v žiadnom prípade nie najmenej, je táto skrytá funkcia prehliadača Chrome, ktorú som osobne považoval za mimoriadne užitočnú odo dňa, keď som ju objavil. Viete, že ak skopírujete čokoľvek z webovej stránky a vložíte to do inej aplikácie (okrem čisté textové editory, ako je Poznámkový blok), prinášajú s textom všetky druhy HTML a CSS, správny?
Keď nabudúce skopírujete obsah z prehliadača Chrome a budete ho chcieť prilepiť niekde inde v samotnom prehliadači Chrome (napríklad okno na napísanie správy v Gmaile alebo dokument Dokumentov Google), použite Ctrl+Shift+V namiesto Ctrl+V, ak potrebujete iba text. Rýchle a jednoduché.
Dúfam, že ste dnes objavili niečo nové o prehliadači Google Chrome. Som si istý, že existuje veľa ďalších skvelých funkcií, ktoré by som mohol vynechať. Nuž, preto máme vás, čitateľov. Začnite komentovať! 🙂