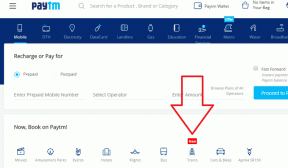8 najlepších spôsobov, ako opraviť chybu 5003 v Zoom
Rôzne / / November 29, 2021
Budúcnosť práce sa mení a mnohé spoločnosti na celom svete už prechádzajú na nový pracovný postup, aby zamestnanci dokončili prácu. Zoom je na vrchole rebríčka s ľahko použiteľným rozhraním a mnohými funkciami medzi nástrojmi na prácu z domova. Celá skúsenosť však nie je taká bezchybná, ako si myslíte. Videli sme používatelia bežia s náhodnou chybou 5003 uprostred stretnutia Zoom.

Rovnako ako každá iná aplikácia, aj Zoom trpí občasnými výpadkami a chybami. Vyskytli sa incidenty od niekoľkých používateľov, ktorí boli svedkami kódu chyby 5003 zakaždým, keď sa pokúsili pripojiť k schôdzi Zoom. Ak ste medzi nimi, poďme problém vyriešiť.
Tiež na Guiding Tech
1. Reštartujte zoom
Toto je najjednoduchší spôsob, ako opraviť chybu 5003 v Zoom. Občas sa stane, že aplikácia narazí na dočasnú chybu, čo jej sťaží pripojenie k jej serverom. V tomto prípade by reštartovanie aplikácie umožnilo znova načítať všetky jej zdroje a pravdepodobne by eliminovalo dočasnú chybu.
Windows
Používatelia systému Windows môžu stlačiť tlačidlo kľúč Windows na klávesnici a vyhľadajte Správcu úloh. V aplikácii Správca úloh nájdite aplikáciu Zoom a ukončite proces aplikácie.

Mac
Na Macu môžete použiť kláves Command + Space na otvorenie Spotlight Search. Skúste vyhľadať Monitor aktivity a otvorte aplikáciu. Vyhľadajte aplikáciu Zoom a stlačte tlačidlo Stop na paneli s ponukami.

Používatelia mobilných zariadení Zoom môžu vynútiť zatvorenie aplikácie z ponuky multitaskingu a reštartovať aplikáciu od začiatku pomocou zásuvky aplikácie.
2. Skontrolujte servery Zoom
Pred prechodom na akékoľvek zložité riešenie by ste mali vyskúšať tento krok. Ak sú servery Zoom momentálne mimo prevádzky, nebudete môcť na svojej strane urobiť nič na opravu kódu chyby 5003, pretože problém je na ich strane.

Ak si to chcete overiť, navštívte Oficiálna stránka Zoomu, kde sa zobrazuje stav ich serverov. Na stránke skontrolujte, či sú všetky jej servery funkčné. Prípadne môžete navštíviť aj Downdetecter a skontrolovať, či ostatní používatelia hlásia rovnaký problém alebo nie.
3. Skontrolujte internetové pripojenie
Ďalšia vec, ktorú by ste mali urobiť, je skontrolovať rýchlosť internetového pripojenia. Keďže kód chyby 5003 súvisí s problémami s pripojením, vaše pripojenie nemusí byť stabilné alebo príliš pomalé na uskutočnenie videohovoru.
Na potvrdenie aktuálnej rýchlosti internetu na zariadení môžete navštíviť stránku Fast.com alebo použiť aplikácie ako Speedtest.
4. Vypnite antivírus a VPN
Tento krok sa väčšinou týka počítačov, pretože používatelia systému Windows používajú na svojich zariadeniach antivírus od tretích strán. Za normálnych okolností tieto aplikácie neovplyvnia iné nainštalované programy.
Niektoré bezplatné služby VPN alebo antivírusové služby môžu rušiť hry a aplikácie, ako je Zoom. Môže to byť spôsobené tým, že služby môžu niekedy obmedziť alebo dokonca zastaviť internetové pripojenie k aplikáciám, ktoré sa pokúšajú pripojiť online.

Ďalším dôvodom môže byť automatický výber regiónu VPN. Ak je Zoom vo vašej krajine zakázaný a nainštalovaná sieť VPN používa toto umiestnenie, nebudete mať prístup k aplikácii Zoom.
Odporúčame vám otvoriť vašu VPN a antivírusovú aplikáciu, dočasne ju deaktivovať a potom sa pokúsiť znova pripojiť k miestnosti Zoom.
Tiež na Guiding Tech
5. Zakázať bránu firewall
Mali by ste sa uistiť, že aplikácia Zoom dokáže obísť bránu firewall na vašom PC alebo Mac, aby ste mohli používať internetové pripojenie na zariadení.

V systéme Windows prejdite na Windows Defender Firewall > Povoliť aplikáciu cez Windows Defender Firewall > vyhľadajte aplikáciu Zoom a uistite sa, že je povolená vo vašej bráne Firewall.
6. Zakázať servery proxy
Rovnako ako brána Windows Firewall, aj server proxy funguje ako bezpečnostná vrstva medzi vaším systémom a internetom. Nastavenia servera proxy môžu spôsobovať problémy s aplikáciou Zoom a pokúša sa jej zablokovať prístup k vašej sieti.
V takýchto prípadoch by ste mali vypnúť proxy servery v ponuke Nastavenia systému Windows. Postupujte podľa nižšie uvedených krokov.
Krok 1: Použite klávesy Windows + I a otvorte ponuku Nastavenia systému Windows.
Krok 2: Prejdite na Sieť a internet > Nastavenia siete > Proxy.
Krok 3: Uistite sa, že je vypnutá možnosť „Použiť server proxy“.

Teraz znova otvorte aplikáciu Zoom a skúste sa pripojiť k schôdzi Zoom, aby ste skontrolovali, či sa kód chyby 5003 stále nevyskytuje.
7. Preinštalujte sieťové ovládače
Problémy so sieťovým pripojením v Zoom sa môžu vyskytnúť v dôsledku chybných sieťových ovládačov nainštalovaných v zariadení. Ak ich chcete odinštalovať, postupujte podľa krokov uvedených nižšie.
Krok 1: Stlačte kláves Windows a otvorte Správcu zariadení.
Krok 2: V Správcovi zariadení kliknite na položku Sieťové adaptéry a rozbaľte ju.

Krok 3: Nakoniec kliknite pravým tlačidlom myši na aktuálny sieťový adaptér a vyberte možnosť Odinštalovať zariadenie.
Po odinštalovaní sieťových ovládačov reštartujte počítač a systém Windows automaticky nainštaluje najvhodnejší ovládač pre vaše sieťové zariadenie.
8. Aktualizujte aplikáciu Zoom
Udržiavanie najnovšej verzie aplikácie Zoom tiež efektívne rieši technické problémy. Tieto aktualizácie prichádzajú s užitočnými opravami chýb, ktoré môžu zabrániť tomu, aby rušivé chyby spôsobovali problémy s pripojením.
Okrem toho zlepšujú aj celkový výkon aplikácie. Prejdite do nastavení Windows alebo Mac Zoom a skontrolujte, či nie je k dispozícii najnovšia aktualizácia na inštaláciu.
Tiež na Guiding Tech
Opravte nepríjemné chyby zoomu
Chyba priblíženia 5003 môže spôsobiť bolesť hlavy tesne pred ďalším online stretnutím. Ak sa stretnete s rovnakým problémom, prečítajte si tipy na riešenie problémov uvedené vyššie a opravte chybu priblíženia. Dajte nám vedieť, ktorý trik pre vás fungoval v sekcii komentárov nižšie.
Ďalej: Zoom je radosť používať s klávesovými skratkami. Prečítajte si príspevok nižšie a dozviete sa o jedenástich najlepších klávesových skratkách Zoom pre Windows a Mac.