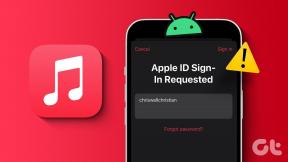Vyblednutie obrázkov v PowerPointe bez pomoci Photoshopu
Rôzne / / November 29, 2021

Od ako orezať obrázky a aby perfektne sedeli do zahrnutie webovej stránky do snímky prezentácie, videli sme niekoľko šikovných trikov. Tu je ďalšia technika, ktorá dodá vašim prezentáciám viac šmrncov.
Technika vyblednutia obrazu
Technika vyblednutia obrazu vytvára estetický vizuál, pretože umožňuje zlúčiť obrázok s farbou pozadia snímky. Vidíme to všade okolo nás na webových stránkach, reklame a súvisiacich médiách. Vo Photoshope je to pomerne jednoduché. V PowerPointe je to tiež jednoduché. Nasledujte…
Obrázok môžete prepojiť s pozadím snímky a použiť ho na zvýraznenie textu alebo ho použiť na zaostrenie na kľúčovú časť obrázka. V každom prípade začnite s dobrým imidžom. Výber nechám na vás, keďže začnem obrázkom jablka.

Technika vyblednutia obrazu je tak trochu ako trik, pri ktorom pomocou iného neviditeľného predmetu skryjete časť hlavného obrazu a tak ich skombinujete, čím vytvoríte vzhľad vyblednutia. V tomto prípade bude druhý objekt pochádzať z Tvary ktoré nám PowerPoint ponúka v ponuke Vložiť.
Od Vložiť menu, vyberte a Tvar a použite ho na prekrytie obrázka jablka (alebo vlastného). Veľkosť tvaru je dôležitá, pretože rozhoduje o tom, ako bude obrázok vyblednutý. Širší obrázok spôsobí, že vyblednutie bude postupnejšie, zatiaľ čo užší tvar spôsobí, že bude vyblednutie pôsobiť náhle. Môžete si vybrať prekrytie celého obrázka alebo jeho časti. Išiel som so širokým obdĺžnikom, ako môžete vidieť nižšie.

S tvarom teraz v hornej časti obrázka kliknite pravým tlačidlom myši na tvar a vyberte Formátovať tvar.

Na karte Výplň vyberte Prechodová výplň. Choďte dole k zastávkam Gradient. V predvolenom nastavení máte tri prechodové zarážky, takže odstráňte jednu zarážku, pretože tu potrebujete iba dve na dosiahnutie efektu postupného miznutia.

Vyberte smer prechodovej výplne. Pre tento obrázok bude správny smer prechodu zľava doprava, takže som vybral Lineárne vľavo.

Ďalšie dva kroky zahŕňajú nastavenie farby prechodu tak, aby sa zhodovala s pozadím snímky, aby bola zakrytá časť jablka a nastavenie priehľadnosti gradientu tak, aby sa vytvorilo vyblednutie odhaľujúce časť jablko. Tu je pozadie snímky a obrázku biele, takže ideme s bielou pre obe zastávky.

Ak chcete „prechádzať“ prechodom a vytvoriť efekt miznutia, budete musieť nastaviť priehľadnosť jedného z prechodov zarážky (vyberte jednu zo zarážok prechodu a posuňte posúvač na priehľadnosť), pričom druhú ponechajte nepriehľadné. Experimentujte s posuvníkmi a vytvorte efekt vyblednutia podľa požiadaviek snímky. Tu je to, čo som dostal za svoj obrázok jablka.

Tu musíte trochu experimentovať, pretože teraz je každý obrázok jablkom a vaša snímka bude obsahovať váš vlastný text a pozadie. Ale tento tutoriál programu PowerPoint je základným základom toho, ako vytvoriť efekt vyblednutia bez prílišného obťažovania.
Kredit za obrázok: Bezplatné digitálne fotografie