Pri resetovaní počítača sa vyskytol problém [VYRIEŠENÉ]
Rôzne / / November 28, 2021
Oprava Pri resetovaní počítača sa vyskytol problém: Windows 10 obsahuje možnosť „Reset your PC“, ktorá obnoví váš Windows na predvolenú továrenskú konfiguráciu. Táto možnosť sa používa na rýchle vyriešenie chýb v systéme Windows, ktoré sa inak dajú vyriešiť iba preinštalovaním systému Windows. Obnovenie počítača je rýchlejší prístup k oprave systému Windows namiesto preinštalovania systému Windows od začiatku. Čo sa však stane, keď možnosť Obnoviť počítač nefunguje, pri resetovaní počítača dostanete chyba „Vyskytol sa problém s resetovaním počítača“ a po reštartovaní nebudete môcť zaviesť systém Windows.
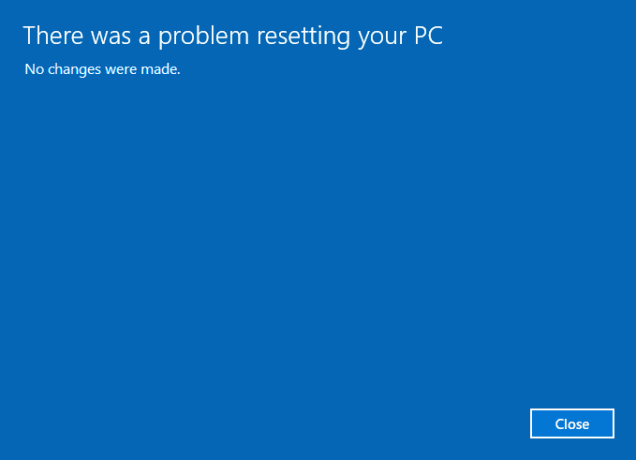
Tento problém môže byť spôsobený niektorou z nasledujúcich podmienok, ktoré poskytuje samotná spoločnosť Microsoft (preto je bezpečné predpokladať, že si je vedomá problému):
- Váš počítač bol dodaný s predinštalovaným systémom Windows 10 a nešlo o inováciu zo systému Windows 7 alebo Windows 8.1.
- Výrobca PC povolil kompresiu, aby zmenšil miesto na disku potrebné pre predinštalované aplikácie.
- Jednotku USB na obnovenie ste vytvorili pomocou funkcie „Vytvoriť jednotku obnovenia“ v systéme Windows 10.
- Spustili ste počítač na obnovovaciu jednotku USB a vybrali možnosť Riešenie problémov > Obnoviť tento počítač > Odstrániť všetko.
Za vyššie uvedených podmienok môže reset zlyhať s chybovým hlásením „Vyskytol sa problém s resetovaním počítača“ a nebudete môcť zaviesť systém Windows. Bez toho, aby sme strácali čas, sa pozrime, ako skutočne opraviť. Vyskytol sa problém s resetovaním chyby počítača pomocou nižšie uvedeného sprievodcu riešením problémov.
Obsah
- Pri resetovaní počítača sa vyskytol problém [VYRIEŠENÉ]
- Metóda 1: Spustite spustenie/automatickú opravu
- Metóda 2: Opravte zavádzací obraz a znova vytvorte BCD
- Metóda 3: Spustite Kontrola systémových súborov (SFC) a Kontrola disku (CHKDSK)
- Metóda 4: Vykonajte obnovenie systému
- Metóda 5: Premenujte podregistre systémového a softvérového registra
- Metóda 6: Obnovenie z disku
- Metóda 7: Obnovte svoj počítač pomocou USB na obnovenie
- Metóda 8: Oprava Nainštalujte Windows 10
Pri resetovaní počítača sa vyskytol problém [VYRIEŠENÉ]
Metóda 1: Spustite spustenie/automatickú opravu
1. Vložte zavádzacie inštalačné DVD systému Windows 10 a reštartujte počítač.
2. Keď sa zobrazí výzva na spustenie systému z disku CD alebo DVD stlačením ľubovoľného klávesu, pokračujte stlačením ľubovoľného klávesu.

3. Vyberte si jazykové preferencie a kliknite na Ďalej. Kliknite na položku Opraviť váš počítač v ľavom dolnom rohu.

4. Na obrazovke výberu možnosti kliknite na Riešenie problémov.

5. Na obrazovke Riešenie problémov kliknite na Pokročilá možnosť.

6. Na obrazovke Rozšírené možnosti kliknite na Automatická oprava alebo oprava spustenia.

7. Počkajte, kým sa Automatické opravy/Opravy pri spustení systému Windows kompletný.
8. Reštartujte a máte úspešne za sebou Oprava Pri resetovaní počítača sa vyskytol problém. ak nie, pokračujte.
Tiež čítajte Ako opraviť Automatická oprava nedokázala opraviť váš počítač.
Metóda 2: Opravte zavádzací obraz a znova vytvorte BCD
1. Opäť prejdite na príkazový riadok pomocou metódy 1, stačí kliknúť na príkazový riadok na obrazovke Rozšírené možnosti.

2. Teraz zadajte nasledujúce príkazy jeden po druhom a po každom stlačte kláves Enter:
a) bootrec.exe /FixMbr. b) bootrec.exe /FixBoot. c) bootrec.exe /RebuildBcd

3. Ak vyššie uvedený príkaz zlyhá, zadajte do cmd nasledujúce príkazy:
bcdedit /export C:\BCD_Backup. c: bootovanie z CD. attrib bcd -s -h -r. ren c:\boot\bcd bcd.old. bootrec /RebuildBcd

4. Nakoniec ukončite cmd a reštartujte Windows.
5. Zdá sa, že táto metóda Oprava Pri resetovaní počítača sa vyskytol problém ale ak vám to nefunguje, pokračujte.
Metóda 3: Spustite Kontrola systémových súborov (SFC) a Kontrola disku (CHKDSK)
1. Pomocou vyššie uvedenej metódy otvorte príkazový riadok pomocou inštalačného disku systému Windows.

2. Napíšte nasledujúci príkaz do cmd a po každom stlačte Enter:
sfc /scannow /offbootdir=c:\ /offwindir=c:\windows. chkdsk C: /f /r /x
Poznámka: Uistite sa, že používate písmeno jednotky, na ktorej je aktuálne nainštalovaný systém Windows. Aj vo vyššie uvedenom príkaze C: je jednotka, na ktorej chceme spustiť kontrolný disk, /f znamená príznak, ktorý chkdsk povoľuje opraviť všetky súvisiace chyby s diskom, /r nechá chkdsk vyhľadať chybné sektory a vykonať obnovu a /x dá pokyn kontrolnému disku, aby odpojil disk pred spustením proces.

3. Ukončite príkazový riadok a reštartujte počítač.
Metóda 4: Vykonajte obnovenie systému
1. Vložte inštalačné médium systému Windows alebo disk Recovery Drive/System Repair Disc a vyberte svoj ljazykové preferenciea kliknite na tlačidlo Ďalej
2. Kliknite Oprava váš počítač v spodnej časti.

3. Teraz si vyberte Riešenie problémov a potom Pokročilé nastavenia.
4..Nakoniec kliknite na „Obnovenie systému“ a podľa pokynov na obrazovke dokončite obnovu.

5. Reštartujte počítač a tento krok môže mať Oprava Pri resetovaní počítača sa vyskytol problém.
Metóda 5: Premenujte podregistre systémového a softvérového registra
1. Otvorte príkazový riadok z obrazovky Rozšírené možnosti:

2. Zadajte nasledujúci príkaz do a cmd a stlačte Enter:
cd %windir%\system32\config ren system system.001 ren software software.001
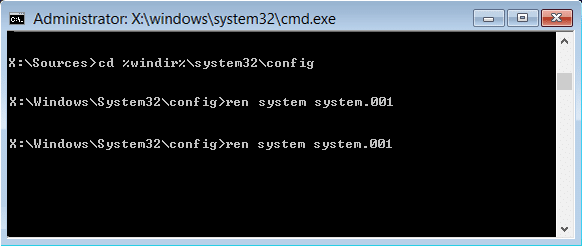
3. Zatvorte cmd, čím sa dostanete do Prostredie obnovy systému Windows obrazovke.
4. Vyberte možnosť Pokračovať, aby ste zaviedli systém Windows a po reštarte budete môcť Oprava Pri resetovaní počítača sa vyskytol problém.
Metóda 6: Obnovenie z disku
Poznámka: Táto metóda môže odstrániť všetky vaše osobné súbory, takže ju dodržujte, iba ak ste si úplne istí.
1. Vložte USB obnovovací disk do počítača a reštartujte počítač.
2. Keď sa zobrazí výzva na spustenie systému z disku CD alebo DVD stlačením ľubovoľného klávesu, pokračujte stlačením ľubovoľného klávesu.

3. Vyberte si jazykové preferencie a kliknite na Ďalej. Kliknite na položku Opraviť váš počítač v ľavom dolnom rohu.

4. Na obrazovke výberu možnosti kliknite na Riešenie problémov.

5. Na obrazovke Riešenie problémov kliknite na Pokročilá možnosť.

6. Na obrazovke Rozšírené možnosti kliknite na položku Vybrať obnovenie z jednotky alebo Obnova obrazu systému.

7. Pokračujte podľa pokynov na obrazovke.
Metóda 7: Obnovte svoj počítač pomocou USB na obnovenie
1. Pripojte svoj USB obnovovací disk k počítaču.
2.Otvoriť Príkazový riadok z obrazovky Rozšírené možnosti.

3.Typ poznámkový blok do cmd a stlačte Enter.
4. Teraz kliknite v poznámkovom bloku Súbor potom vyberte Otvorené.

5.Vyberte Všetky súbory z rozbaľovacej ponuky vedľa položky Názov súboru a potom nájdite písmeno jednotky USB, ktorú používate na spustenie systému Windows.
6. Keď poznáte písmeno jednotky, zadajte ho a stlačte kláves Enter. Ak je napríklad písmeno vašej jednotky F:, zadajte ho a stlačte kláves Enter.
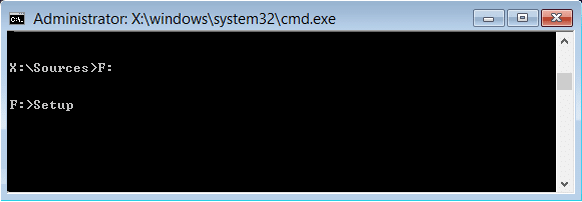
7. Teraz napíšte Nastaviť a stlačte Enter.
8. Otvorí sa nastavenie inštalácie systému Windows. Postupujte podľa pokynov na obrazovke a znova preinštalujte alebo vyčistite inštaláciu systému Windows.
Metóda 8: Oprava Nainštalujte Windows 10
Ak vám žiadne z vyššie uvedených riešení nefunguje, môžete si byť istí, že váš HDD je v poriadku, ale môže sa vám zobraziť chyba „pri resetovaní počítača sa vyskytol problém”, pretože operačný systém alebo informácie BCD na pevnom disku boli nejakým spôsobom vymazané. No, v tomto prípade to môžete skúsiť Opravte inštaláciu systému Windows ale ak to tiež zlyhá, potom zostáva jediným riešením inštalácia novej kópie systému Windows (čistá inštalácia).
Odporúča sa pre vás:
- Opravte kód chyby služby Windows Update 0x80072efe
- Opravte, aby sa nastavenia zobrazenia priečinka neukladali v systéme Windows 10
- Ako opraviť chybový kód 0x803F8001 v obchode Windows Store
- Oprava Nastavenie Zobraziť najpoužívanejšie aplikácie je v systéme Windows 10 zašednuté
To je to, čo máte úspešne za sebou Oprava Pri resetovaní počítača sa vyskytol problém [VYRIEŠENÉ] ale ak máte stále nejaké otázky týkajúce sa tohto príspevku, neváhajte sa ich opýtať v sekcii komentárov.
![Pri resetovaní počítača sa vyskytol problém [VYRIEŠENÉ]](/uploads/acceptor/source/69/a2e9bb1969514e868d156e4f6e558a8d__1_.png)


