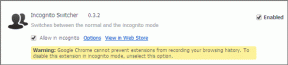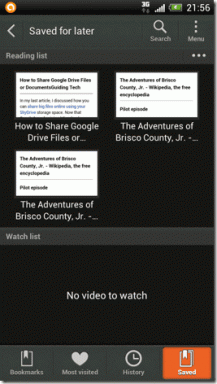5 najlepších aplikácií na meranie rýchlosti internetu pre Windows 10 PC
Rôzne / / November 29, 2021
Zvyčajne, keď chceme skontrolujte rýchlosť nášho internetu, robíme to pomocou webovej stránky na testovanie rýchlosti. Aj keď sú v nich výsledky správne, majú určité nevýhody. Napríklad nesledujú použité údaje. Podobne je to trochu dlhý spôsob kontroly rýchlosti. Čo keby ste mohli neustále sledovať rýchlosť internetu v systéme Windows 10 alebo okamžite otestovať svoju rýchlosť? Znie to zaujímavo, však?

V tomto príspevku sme ručne vybrali 5 úžasných nástrojov, ktoré vám umožnia sledovať rýchlosť vášho internetu. Rýchlosť internetu môžete otestovať alebo ju nepretržite sledovať na paneli úloh. Všetky nižšie uvedené aplikácie sú bezplatné. Zaradili sme však pre vás aj platené aplikácie pre prípad, že by ste si ich chceli vyskúšať.
Pozrime sa na najlepšie aplikácie na meranie rýchlosti internetu pre Windows 10 PC.
1. Test rýchlosti siete
Ak hľadáte jednoduchú aplikáciu, ktorá bez problémov zobrazuje iba rýchlosť sťahovania a nahrávania, potom by bola aplikácia Test rýchlosti siete dobrou voľbou. Po nainštalovaní stačí aplikáciu spustiť a kliknutím na tlačidlo Štart spustíte test rýchlosti. Ako bonus získate aj zobrazenie histórie rýchlosti siete udržiavanej aplikáciou.

Pri bližšom pohľade na graf zistíte, že aplikácia zobrazuje aktivity, ktoré sú možné s rýchlosťou vášho internetu. Ak teda máte rýchlosť nižšiu ako 0,5 Mb/s, narazíte na problémy streamovanie vysokokvalitných videí.
Tip: Ak chcete zobraziť všetky údaje, otvorte aplikáciu na celej obrazovke.
Pros:
- Jednoduché a ľahko použiteľné
- História testov rýchlosti
Zápory:
- Chýbajú funkcie ako monitor spotreby dát
- Žiadna ikona alebo miniaplikácia na paneli úloh
Stiahnite si test rýchlosti siete
Tiež na Guiding Tech
2. Speedtest od Ookla
Populárna webová stránka na testovanie rýchlosti speedtest.net má špeciálnu aplikáciu pre Windows 10. Aplikácia sa ľahko používa. Kliknutím na tlačidlo Go spustíte test. Výsledok zobrazí názov vášho ISP a rýchlosť sťahovania a nahrávania. Môžete dokonca zmeniť server.

V prípade, že vás to zaujíma, áno, aplikácia zaznamenáva históriu výsledkov. Ak to chcete zobraziť, kliknite na ikonu nastavení v hornej časti. Našťastie sa veľkosť údajov aplikácie automaticky zmení, keď zmeníte ich veľkosť.


výhody:
- Funguje dobre so systémom Windows 10
- Zobrazuje históriu
Zápory:
- Nezobrazuje zoznam aplikácií využívajúcich dáta
- Žiadna ikona miniaplikácie alebo panela úloh
Stiahnite si Speedtest od Ookla
3. NetSpeedMonitor
V prípade, že chcete sledovať rýchlosť internetu v reálnom čase, mali by ste vyskúšať nástroj na sledovanie šírky pásma, ako je napríklad NetSpeedMonitor. Pridáva merač rýchlosti váš panel úloh odkiaľ môžete vždy sledovať rýchlosť sťahovania a odosielania. Nedovolí vám však skontrolovať, aký rýchly je váš internet.

Farbu textu a bitovú rýchlosť zobrazenú na paneli úloh si môžete prispôsobiť. Môžete dokonca skontrolovať aplikácie, ktoré momentálne používajú váš internet, kliknutím pravým tlačidlom myši na ikonu na paneli úloh a výberom položky Pripojenia. Nástroj aj vašu dennú spotrebu dát. Máme pokryté ako nainštalovať a používať NetSpeedMonitor na zobrazenie rýchlosti internetu na paneli úloh podrobne.
Tip: Ak chcete podobný nástroj, skontrolujte Bitmeter 2.
výhody:
- Živý monitor rýchlosti
Zápory:
- Žiadna skúška rýchlosti
- Inštalácia je zložitá
Stiahnite si NetSpeedMonitor
Tiež na Guiding Tech
4. Využitie dát
Používatelia, ktorí chcú bezplatnú aplikáciu na meranie rýchlosti s množstvom funkcií, sa budú páčiť Využitie dát. Okrem toho, že vám aplikácia umožňuje vykonať test rýchlosti, ponúka a graf využitia siete a fakturačné údaje, ktoré je možné prispôsobiť. To všetko je združené na jednej obrazovke, ku ktorej je možné pristupovať rolovaním v okne aplikácie Využitie údajov.

výhody:
- Aplikácia bohatá na funkcie
Zápory:
- Občas sa môže zrútiť
Využitie dát na stiahnutie
5. Použite vstavanú kontrolu rýchlosti v systéme Windows
Namiesto sťahovania nástroja tretej strany na sledovanie rýchlosti môžete použiť natívnu funkciu analyzátora siete, ktorú ponúka Windows 10. Aby ste ho čo najlepšie využili, budete musieť vykonať niekoľko ďalších krokov.

Tu sú kroky, ako ho využiť čo najlepšie.
Krok 1: Otvorte Správcu úloh na počítači so systémom Windows 10. Ak to chcete urobiť, kliknite pravým tlačidlom myši na panel úloh a vyberte položku Správca úloh.

Krok 2: V Správcovi úloh prejdite na kartu Výkon a kliknite na Wi-Fi. Tu môžete vidieť rýchlosť vášho internetu. Ešte sme však neskončili. Skontrolujte ďalší krok.

Krok 3: Kliknite na Možnosti a vyberte Vždy navrchu.

Krok 4: Kliknite pravým tlačidlom myši na Wi-Fi na karte Výkon a vyberte Súhrnné zobrazenie.

Krok 5: Potiahnite okno doprava alebo na svoje obľúbené miesto. Minimalizujte okná tak, aby bola viditeľná iba oblasť Wi-Fi. gratulujem. Váš vlastný merač rýchlosti je pripravený.

Začiarknite políčko Platené aplikácie
Ak vám platené aplikácie nevadia, môžete to skúsiť DU Meter a NetWorx. Oba ponúkajú 30-dňovú skúšobnú dobu so všetkými funkciami, po ktorých musíte zaplatiť. Obaja prichádzajú s podobnými funkciami, ako je napríklad zobrazenie rýchlosti internetu na paneli úloh, kvóta používania, test rýchlosti v reálnom čase a ďalšie.
Tiež na Guiding Tech
Byť informovaný
Aby ste dosiahli čo najlepšie výsledky testu rýchlosti, nemali by ste v čase testu na počítači vykonávať žiadnu sieťovú aktivitu, ako je nahrávanie súboru alebo sledovanie videa. Mali by ste sa tiež vyhnúť používaniu VPN.
Väčšina výsledkov testov rýchlosti internetu sa zobrazuje v Mb/s, kde M znamená Mega, b znamená bit, p znamená per a s znamená sekundy. Vaše stiahnuté súbory alebo súbory však majú zvyčajne formát MB, kde B znamená bajty. V zásade má 1 bajt 8 bitov. Ak chcete previesť rýchlosť internetu na MB, vydeľte ju číslom 8.
Niektoré aplikácie zobrazia rýchlosť v kb/s, kde K je kilo a b je trochu. Môžete ho previesť na Mbps vydelením hodnoty v Kbps číslom 1000. Rýchlosť bude v oboch prípadoch rovnaká. Kb alebo Mb je jednoducho spôsob, ako reprezentovať rýchlosť.
Ďalej: Máte obavy o svoje súkromie na počítači so systémom Windows 10? Okamžite zmeňte 5 nastavení ochrany osobných údajov uvedených v nasledujúcom odkaze.