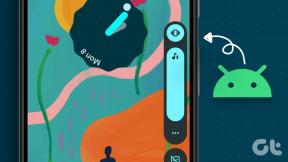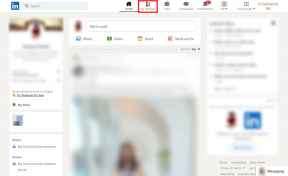Opravte kód chyby služby Windows Update 0x80072efe
Rôzne / / November 28, 2021
Mnoho používateľov čelí chybovému kódu 0x80072efe pri pokuse o aktualizáciu systému Windows pomocou aktualizácie systému Windows, čo je dosť vážny problém. Bez aktualizácie systému môže byť zraniteľný voči spywaru, vírusom alebo malvéru. Kód chyby Windows Update 0x80072efe zvyčajne znamená, že systém nemôže kontaktovať Windows Server spoločnosti Microsoft. Spoločnosť Microsoft má určité kritériá, ktoré musíte splniť, aby ste si mohli stiahnuť najnovšie aktualizácie zo svojich serverov, vrátane správneho dátumu a času v počítači.
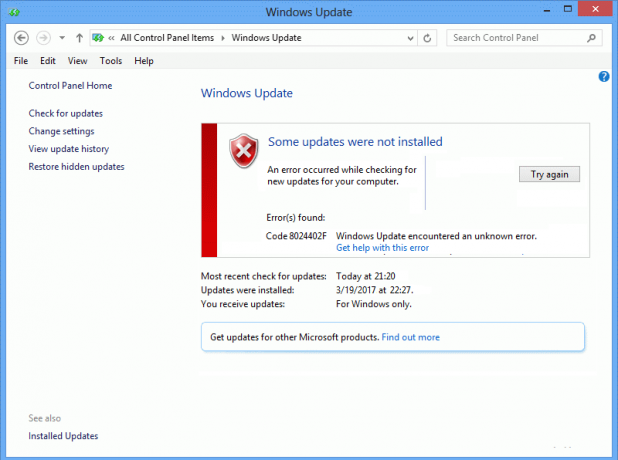
Áno, hlavnou príčinou tejto chyby je nesprávny dátum a čas vo vašom počítači alebo to môže byť aj z dôvodu blokovania spojenia bránou firewall. V každom prípade nebudete môcť stiahnuť a nainštalovať najnovšie aktualizácie od spoločnosti Microsoft a opraviť chybový kód 0x80072efe systému Windows Update; musíte postupovať podľa nižšie uvedeného sprievodcu riešením problémov.
Obsah
- Opravte kód chyby služby Windows Update 0x80072efe
- Metóda 1: Nastavte správny dátum a čas v počítači
- Metóda 2: Dočasne vypnite antivírus a bránu firewall
- Metóda 3: Zrušte začiarknutie možnosti Proxy
- Metóda 4: Spustite CCleaner a Malwarebytes
Opravte kód chyby služby Windows Update 0x80072efe
Uistite sa vytvoriť bod obnovenia pre prípad, že by sa niečo pokazilo.
Metóda 1: Nastavte správny dátum a čas v počítači
1. Klikni na dátum a čas na paneli úloh a potom vyberte „Nastavenia dátumu a času.
2. Ak máte Windows 10, urobte „Nastaviť čas automaticky“ až “na.”

3. Pre ostatných kliknite na “Internetový čas” a začiarknite políčko „Automaticky synchronizovať s internetovým časovým serverom.”

4. Vyberte Server “time.windows.com“ a kliknite na aktualizovať a „OK“. Aktualizáciu nemusíte dokončiť. Stačí kliknúť, OK.
Mali by ste nastaviť správny dátum a čas Opravte kód chyby služby Windows Update 0x80072efe ale ak problém stále nie je vyriešený, pokračujte.
Metóda 2: Dočasne vypnite antivírus a bránu firewall
Niekedy môže antivírusový program spôsobiť chyba, a overiť, že toto nie je tento prípad; musíte na obmedzený čas vypnúť antivírus, aby ste mohli skontrolovať, či sa chyba stále zobrazuje, keď je antivírus vypnutý.
1. Kliknite pravým tlačidlom myši na Ikona antivírusového programu zo systémovej lišty a vyberte Zakázať.

2. Ďalej vyberte časový rámec, pre ktorý bude Antivírus zostane vypnutý.

Poznámka: Zvoľte si najmenší možný čas, napríklad 15 minút alebo 30 minút.
3. Po dokončení sa znova pokúste pripojiť, aby ste otvorili prehliadač Google Chrome a skontrolujte, či sa chyba vyriešila alebo nie.
4. Vyhľadajte ovládací panel vo vyhľadávacom paneli ponuky Štart a kliknutím naň otvorte Ovládací panel.

5. Ďalej kliknite na Systém a bezpečnosť potom kliknite na Brána firewall systému Windows.

6. Teraz v ľavom okne kliknite na Zapnite alebo vypnite bránu Windows Firewall.

7. Vyberte možnosť Vypnúť bránu Windows Firewall a reštartujte počítač.

Skúste znova otvoriť Google Chrome a navštívte webovú stránku, ktorá predtým zobrazovala chyba. Ak vyššie uvedená metóda nefunguje, postupujte podľa rovnakých krokov znova zapnite bránu firewall.
Metóda 3: Zrušte začiarknutie možnosti Proxy
1. Stlačte kláves Windows + R a potom zadajte inetcpl.cpl a stlačením klávesu Enter otvorte Vlastnosti internetu.

2. Ďalej prejdite na Karta Pripojenia a vyberte Nastavenia siete LAN.

3. Zrušte začiarknutie políčka Použiť server proxy pre vašu sieť LAN a uistite sa, že „Automaticky zistiť nastavenia“ je začiarknuté.

4. Kliknite Dobre potom Použiť a reštartovať počítač.
Metóda 4: Spustite CCleaner a Malwarebytes
1. Stiahnite si a nainštalujte CCleaner & Malwarebytes.
2. Spustite Malwarebytes a nechajte ho skenovať váš systém, či neobsahuje škodlivé súbory. Ak sa nájde škodlivý softvér, automaticky ho odstráni.

3. Teraz spustite CCleaner a vyberte Vlastné čistenie.
4. V časti Vlastné čistenie vyberte položku Karta Windows a začiarknite predvolené nastavenia a kliknite Analyzovať.

5. Po dokončení analýzy sa uistite, že ste odstránili súbory, ktoré chcete odstrániť.

6. Nakoniec kliknite na Spustite čistič tlačidlo a nechajte CCleaner bežať.
7. Na ďalšie čistenie systému vyberte kartu Registera uistite sa, že sú skontrolované nasledujúce položky:

8. Klikni na Vyhľadať problémy a nechajte CCleaner skenovať, potom kliknite na Opravte vybrané problémy tlačidlo.

9. Keď sa CCleaner spýta “Chcete zálohovať zmeny v registri?” vyberte Áno.
10. Po dokončení zálohovania kliknite na Opravte všetky vybrané problémy tlačidlo.
11. Reštartujte počítač, aby ste uložili zmeny.
Odporúčané:
- Oprava Prehrávač Windows Media Player nemôže prehrať súbor
- Opravte, aby sa nastavenia zobrazenia priečinka neukladali v systéme Windows 10
- Ach, chyba! Chyba prehliadača Google Chrome
- Oprava Nastavenie Zobraziť najpoužívanejšie aplikácie je v systéme Windows 10 zašednuté
To je to, čo máte úspešne za sebou Opravte kód chyby služby Windows Update 0x80072efe ale ak máte stále nejaké otázky týkajúce sa tohto príspevku, neváhajte sa ich opýtať v sekcii komentárov.