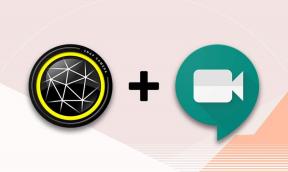Ako získať kalendár Apple na počítači so systémom Windows 10
Rôzne / / November 29, 2021
Používatelia a recenzenti Apple iPhone často kritizujú spoločnosť za rozvoj uzavretého ekosystému. Aplikácie a služby spoločnosti Apple ako napr iCloud, Fotografie, Mail, Kalendár atď. nie sú natívne dostupné na konkurenčných platformách. Aby sa situácia ešte zhoršila, spoločnosť používateľom nedovolí zmeniť predvolené aplikácie na iné Microsoft a alternatívy Google.

Situácia sa zlepšuje. Nedávno Apple spustil web iCloud pre mobilné prehliadače. Používatelia tak môžu prezerať a pristupovať k pripomienkam Apple, kontaktom, kalendáru, stránkam atď. na zariadeniach so systémom Android. Pre používateľov Windows má Apple vydala pracovnú plochu iCloud aplikácie. Vďaka tomu môžete synchronizovať záložky iCloud Fotky, Mail, Kalendár a dokonca aj Safari s aplikáciami Windows.
Čo sa týka kalendára Apple, neexistuje žiadny priamy spôsob, ako ho získať na PC. Existujú však jednoduché riešenia, ako veci urobiť. V tomto príspevku budeme hovoriť o štyroch najlepších spôsoboch prístupu ku kalendáru Apple na počítači. Začnime.
Získajte kalendár Apple na iPhone
1. Použite iCloud Web
Apple poskytuje robustné webové riešenie iCloud na prístup k hlavným aplikáciám a službám. Navštívte iCloud.com a prihláste sa pomocou poverení účtu Apple.

Môžete pristupovať k Apple Notes, Reminders, Mail, Contacts, iWork suite a samozrejme Apple Calendar. Klepnite na Apple Calendar a zobrazte si jeho webovú verziu s udalosťami, kalendármi a ďalšími.

Zobrazenie môžete zmeniť na týždenné alebo mesačné. Môžete vytvoriť nové udalosti a pridať všetky podrobnosti, ako sú URL, poznámky, miesto, čas a ďalšie. Pomocou webu iCloud je možné pristupovať ku kalendáru Apple aj v systéme Linux.
Tiež na Guiding Tech
2. Použite aplikáciu iCloud pre Windows
Spoločnosť Apple vydala počítačovú aplikáciu iCloud, pomocou ktorej môžete synchronizovať fotografie, poštu, kalendár a ďalšie aplikácie iCloud s počítačom so systémom Windows. Je to prínos pre používateľov iPhone, ktorí sa rozhodnú pre Windows 10 na pracovnej ploche.
Najprv si stiahnite aplikáciu iCloud z obchodu Microsoft Store. Pridajte poverenia iCloud na synchronizáciu údajov v systéme Windows 10. Požiada vás o synchronizáciu iCloudu, záložiek, fotografií, pošty a kalendára. Aplikácia tiež zobrazí zostávajúce úložisko iCloud pre váš účet.

Zapnite synchronizáciu iCloud Mail a Kalendár s Outlookom a vyberte Použiť. Otvorte aplikáciu Outlook v systéme Windows a prejdite na možnosť Kalendár zo spodnej ponuky.
Kalendáre iCloud nájdete v časti iCloud v aplikácii Outlook. V aplikácii môžete zobraziť, pridať udalosti, odmietnuť a upraviť každý detail udalosti.

Stiahnite si iCloud pre Windows 10
3. Skopírujte kalendár iCloud z webu do Outlooku
Toto je užitočné pre tých, ktorí nechcú prechádzať aplikáciou iCloud a očakávajú natívne prostredie v systéme Windows. Používatelia môžu manuálne pridať iCloud kalendár do Outlooku a pristupovať k nim z aplikácie Pošta a kalendár v systéme Windows. Tu je návod, ako to nastaviť.
Krok 1: Otvorte web iCloud v prehliadači a vyberte možnosť Kalendár.
Krok 2: Rozhodnite sa, ktorý kalendár chcete exportovať, a vyberte tlačidlo zdieľania vedľa neho.

Krok 3: Vyberte Verejné zdieľanie a skopírujte odkaz na zdieľanie pre kalendár.
Krok 4: Prejdite na web programu Outlook a otvorte v ňom ponuku kalendára.
Krok 5: Vyberte pridať kalendár pod mesačným zobrazením v kalendári Outlooku.

Krok 6: V nasledujúcom dialógovom okne klepnite na možnosť prihlásiť sa na odber z webu.

Krok 7: Prilepte webovú adresu kalendára, ktorú ste skopírovali z kalendára iCloud.
Krok 8: Kliknite na import, dajte mu názov, ikonu a farbu a voila! Úspešne ste integrovali iCloud Kalendár do Outlooku.

Teraz môžete otvoriť aplikáciu Outlook na počítači a kalendár iCloud nájdete pod predplatenými kalendármi Outlooku.

Potom, kedykoľvek pridáte nové udalosti alebo vykonáte zmeny v aplikácii Apple Calendar na iPhone, synchronizuje sa s iCloud Kalendárom v Outlooku na Windows PC.
Tiež na Guiding Tech
4. Zmeňte predvolený kalendár na iPhone
V predvolenom nastavení sa všetky pridané udalosti v kalendári Apple uložia na platformu iCloud. Môžete to však zmeniť na Outlook. Tu je návod, ako na to.
Krok 1: Otvorte aplikáciu Nastavenia iPhone a prejdite do časti Heslá a účty.
Krok 2: Vyberte Pridať účet a klepnite na možnosť Outlook.
Krok 3: Pridajte prihlasovacie údaje na integráciu Outlooku do iPhone.
Krok 4: Prejdite na účty Outlook z rovnakej ponuky a prepnite na možnosť Kalendáre.


Krok 5: Ponorte sa do Nastavenia > Kalendár a tu uvidíte všetky možnosti nastavení aplikácie.
Krok 6: Otvorte predvolený kalendár a tu uvidíte kalendáre programu Outlook, ako aj kalendáre iCloud.


Krok 7: V predvolenom nastavení bude nastavený na domovskú stránku iCloud, zmeňte ho na preferovaný účet Outlook.
Odteraz sa každá novo pridaná udalosť v aplikácii Kalendár uloží do Outlook kalendárny účet.
Prejdite do počítača a otvorte aplikáciu Kalendár, ktorá má rovnaké Outlook ID ako iPhone. Tu uvidíte všetky udalosti, ktoré ste pridali na iPhone.
Tiež na Guiding Tech
Používajte kalendár Apple všade
Ako môžete vidieť z vyššie uvedeného zoznamu, každá možnosť vám umožňuje prístup ku kalendáru programu Outlook na počítači. Na rýchly pohľad použite web iCloud, použite počítačovú aplikáciu iCloud na ďalšiu integráciu služieb Apple vrátane Kalendára a Fotiek. A tretia a štvrtá možnosť vám umožňuje robiť veci bez použitia platformy iCloud.
Ďalej: Hľadáte alternatívu pre Apple Calendar? Prečítajte si príspevok nižšie a nájdite päť najlepších alternatív Apple Calendar na iPhone.