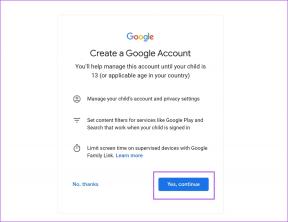Ako používať Time Machine na Macu na zálohovanie v OS X
Rôzne / / November 29, 2021
Ak na svojom Macu ukladáte čokoľvek, čo je aj vzdialene dôležité – vaše fotografie, dokumenty, čokoľvek, musíte si to zálohovať. Samozrejme, môžete použiť Dropbox, Amazon Cloud Drive alebo Backblaze, ale jedna z najjednoduchších možností je zabudovaná priamo do OS X. Volá sa Time Machine.

Všetko, čo skutočne musíte urobiť, je kúpiť si lacný externý pevný disk (1 TB zvyčajne stojí 60 – 100 USD), pripojiť ho k Macu a raz spustiť aplikáciu Time Machine. OS X sa potom o všetko postará za vás. ako presne? Poďme zistiť.
Ako funguje stroj času?
Keď je Time Machine nastavený a pripojený k externému disku, bude potrebné vykonať viacero záloh. Time Machine bude zálohovať nové veci každú hodinu a navyše bude uchovávať dennú zálohu za posledný mesiac a týždenné zálohy niekoľko mesiacov.

Neustále pridáva nové veci, takže tu nedochádza k opakovaným zálohám. Navyše, ak sa minie úložisko, Time Machine len vymaže najstaršie zálohy. Ak kupujete externý pevný disk, uistite sa, že má aspoň dvojnásobok veľkosti pevného disku alebo SSD vo vašom Macu.
Súvisiace: Prečítajte si o 8 spôsobov, ako uvoľniť miesto na Macu.
Ako zapnúť Time Machine Backup
Skôr než začnete, pripojte externý disk pomocou USB alebo Thunderbolt. Teraz prejdite na Systémové preferencie buď pomocou Apple menu alebo pomocou Spotlight Search.

Tu nájdite Stroj času možnosť a kliknite na ikonu.

Vľavo uvidíte prepínač. Stačí naň kliknúť a zapnúť Time Machine.

Zobrazí sa ponuka, ktorá zobrazuje všetky pevné disky a oddiely, s ktorými môžete Time Machine používať. Ak používate AirPort Express alebo Time Capsule, mali by ste to vidieť aj tu. Ak nie, vyberte poslednú možnosť nastavenia.
V mojom prípade už mám oddiel pripravený na tzv Time Machine HD (pozri ako na to urobte to pomocou externého pevného disku tu). Len si to vyberiem a kliknem Použite Disk.

To je všetko, za pár sekúnd sa automaticky spustí proces zálohovania.
Mali by ste šifrovať zálohy? Pravidlom je, že ak viete šifrovať, mali by ste. Najmä ak vaše zálohy budú obsahovať dôležité údaje. Ak zálohu zašifrujete, šanca, že niekto narazí na váš pevný disk a bude z neho môcť extrahovať vaše údaje, je mimoriadne minimálna. Mali by ste však vedieť, že šifrovanie jednotky po prvýkrát zaberie veľa času. Môžu to byť hodiny.
Ako vylúčiť priečinky zo zálohy
Ak nechcete, aby sa zálohoval žiadny konkrétny priečinok, otvorte súbor Stroj času aplikáciu znova a kliknite možnosti.

Tu vyberte + ikonu a vyberte priečinok/súbor, ktorý chcete vylúčiť. Kliknite Uložiť a máte hotovo.

Ako obnoviť súbory zo stroja času
Všetky zálohy na svete vám nepomôžu, ak ich nemôžete skutočne obnoviť. Time Machine je v tomto smere dobre vybavený. Môžete jednoducho vybrať jeden súbor a obnoviť ho alebo obnoviť celú zálohu, ak sa s vaším Macom niečo pokazí.

Ak chcete obnoviť jednotlivé súbory, musíte prejsť na stránku Okno Time Machine a vyberte súbor, ktorý chcete obnoviť. A jediný spôsob, ako sa tam dostať, je kliknúť na Stroj času možnosť na paneli s ponukami a výber Zadajte stroj času.

Ak chcete povoliť ikonu Time Machine na paneli s ponukami, prejdite do okna nastavení Time Machine a povoľte možnosť zospodu.
Ako obnoviť celú zálohu Time Machine
Ak chcete nahradiť všetko na svojom aktuálnom pevnom disku zálohou Time Machine, musíte to urobiť z ponuky spustenia.
Keď zapnete Mac, podržte tlačidlo Cmd + R kľúče. Teraz vstúpite na obrazovku, ktorá hovorí Utility OS X.
Tu vyberte Obnoviť zo zálohy Time Machine a kliknite ďalej.
Na ďalšej stránke vyberte Obnovte svoj systém a kliknite ďalej. Vyberte zálohu Time Machine, kliknite na pokračovať v ďalších dvoch ponukách a je to.
Ak používate úplne prázdny pevný disk, je tiež možné priamo zaviesť systém zo zálohy Time Machine. Jednoducho podržte Možnosť kľúč pri zavádzaní a vyberte jednotku z ponuky.

Teraz relax
Vedieť, že vaše údaje sú v bezpečí, je dobrý pocit, však? Viete, čo je ešte krajší pocit? Mať viacero záloh. O tejto stratégii a ďalších sme diskutovali v našom článku Konečný sprievodca OS X Yosemite ktoré by ste mali pozrite sa tu.