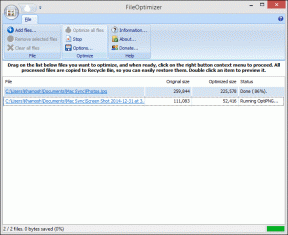Ako odstrániť zálohy iCloud z iPhone, Mac a Windows
Rôzne / / November 29, 2021
Mierna ponuka bezplatného úložiska od Apple iCloud je sotva dostatočná na to, aby ste sa s ním dostali. Keďže to zdieľa toľko natívnych aplikácií a služieb, veľmi rýchlo dosiahnete strop 5 GB. Aj keď používate niektorú z úrovní plateného úložiska, pravdepodobne to bude prípadný problém s iCloud Photos pri hraní. Preto musíte hrať aktívnu úlohu pri jeho riadení.

Zvyčajne je značná časť kvóty úložiska iCloud vyplnená zálohami systému iOS a iPadOS. A to predstavuje zrelú príležitosť získať späť nejaké úložisko, najmä ak už nepoužívate zariadenie spojené s konkrétnou zálohou. Alebo ak plánujete použiť alternatívne prostriedky na zálohovanie vášho iPhone alebo iPad.
Aj keď môžete ľahko odstrániť zálohy systému z iCloud cez iPhone, iPad, Mac alebo PC, musíte tiež vedieť o akýchkoľvek potenciálnych dôsledkoch. Takže predtým, než sa ponoríme do samotného procesu odstraňovania nechcených záloh, začnime tým, že si ich najprv prejdeme.
Čo sa stane, keď odstránite zálohu
Zálohy iCloud vašich zariadení so systémom iOS alebo iPadOS obsahujú dôležité informácie, ako sú dáta aplikácií, nastavenia zariadenia, správy atď. To vám umožní jednoducho obnoviť zálohy údajov na vašich zariadeniach v prípade poškodenia údajov, vďaka čomu je dosť dôležité, aby ste ich mali pri sebe. Môžete tiež nastaviť nové zariadenia pomocou starších záloh – ak napríklad stratíte svoj iPhone alebo iPad.
To znamená, že ich stále môžete bezpečne odstrániť, ak ste si istí, že ich nepotrebujete. Môže to byť napríklad záloha týkajúca sa zariadenia, ktoré ste používali už dávno, a v takom prípade sa nachádza iba v iCloude a zaberá cenný priestor. Môžete tiež odstrániť zálohy iCloud pre všetky aktuálne zariadenia, ak ste ich zálohovanie do PC alebo Mac pomocou iTunes — alebo cez Finder na macOS Catalina.

Existujú však aj iné spôsoby, ako uvoľniť úložisko iCloud, medzi ktoré patrí odstránenie nechcených fotografií, alternatívne služby zálohovania fotografií, vypnutie nechcených aplikácií z používania iCloud atď. Môžete tiež nakonfigurovať, čo sa bude zálohovať pri vykonávaní zálohy iCloud, čo vám v prvom rade umožní výrazne znížiť úložisko využívané zálohami iCloud – prečítajte si naše sprievodca uvoľnením úložiska iCloud pre viac detailov.
Nakoniec odstránením zálohy z iCloud automaticky vypnete zálohy iCloud pre konkrétne zariadenie – ak zariadenie stále používate. To znamená, že po pripojení k zdroju napájania sa už nebude automaticky zálohovať do iCloud. Ak chcete pokračovať v používaní služby, musíte na zariadení manuálne povoliť zálohy iCloud.
Odstráňte zálohy iCloud pomocou iPhone/iPad
Na zariadeniach iPhone a iPad môžete jednoducho odstrániť zálohy iCloud pre ľubovoľné zo svojich zariadení pomocou aplikácie Nastavenia pre iPhone/iPad.
Krok 1: Klepnite na svoj profil v aplikácii Nastavenia zariadenia iPhone/iPad. Na nasledujúcej obrazovke klepnite na iCloud.


Krok 2: Klepnite na položku Spravovať úložisko pod indikátorom úložiska iCloud. Na nasledujúcej obrazovke klepnite na Zálohy.


Krok 3: Vyberte zálohu, ktorú chcete odstrániť, a potom klepnite na Odstrániť.
Poznámka: Zálohy iCloud sú prírastkové, takže pre každé zariadenie uvidíte iba jednu zálohu.


Krok 4: Potvrďte klepnutím na Vypnúť a odstrániť.

Opakujte pre všetky ostatné zálohy, ktoré chcete odstrániť. Potom sa vráťte a uvidíte, že úspora miesta sa odráža v indikátore iCloud Storage. Venujte tomu pár minút, ak nezaznamenáte okamžité zníženie využitého úložiska.
Odstráňte zálohy iCloud pomocou Macu
Za predpokladu, že ste na svojom Macu prihlásení pomocou rovnakého Apple ID, aké používate na zariadeniach so systémom iOS alebo iPadOS, nežiaduce zálohy môžete okamžite odstrániť prostredníctvom systémových predvolieb.
Krok 1: Otvorte ponuku Apple a potom kliknite na položku Systémové nastavenia.

Krok 2: Keď sa zobrazia systémové nastavenia, kliknite na Apple ID.
Poznámka: V systéme macOS Mojave a staršom kliknite namiesto toho na iCloud.

Krok 3: Kliknite na tlačidlo Spravovať vedľa indikátora úložiska iCloud.

Krok 4: Kliknite na bočnú kartu s názvom Zálohy.

Krok 5: Vyberte zálohu, ktorú chcete odstrániť, a potom kliknite na malú ikonu Odstrániť, ako je znázornené na snímke obrazovky nižšie.

Krok 6: Potvrďte kliknutím na Odstrániť.

Opakujte pre všetky ostatné zálohy, ktoré chcete odstrániť. Po dokončení ukončite aplikáciu System Preferences.
Odstráňte zálohy iCloud pomocou systému Windows
V systéme Windows môžete odstrániť zálohy iCloud pre váš iPhone alebo iPad prostredníctvom aplikácie iCloud pre Windows. Ak ho nemáte nainštalovaný, môžete ho získať buď cez Web spoločnosti Apple alebo Microsoft Store. Inštalácia aplikácie cez Microsoft Store je však nielen pohodlná, ale je to aj a oveľa vylepšená verzia iCloud s menším počtom problémov a vylepšenú funkčnosť.
Krok 1: Kliknite na ikonu iCloud na paneli úloh a potom kliknutím na položku Otvoriť nastavenia iCloud otvorte aplikáciu iCloud.

Krok 2: Kliknite na tlačidlo označené Úložisko vedľa indikátora Úložisko iCloud.

Krok 3: Kliknite na bočnú kartu s názvom Zálohy.

Krok 4: Vyberte zálohu, ktorú chcete odstrániť, a potom kliknite na tlačidlo Odstrániť.

Krok 5: Znova kliknite na Odstrániť v potvrdzovacom okne, aby ste odstránili zálohu iCloud.

Ak chcete, odstráňte všetky ostatné zálohy iCloud a po dokončení ukončite aplikáciu iCloud.
Jasná obloha
Správa vášho úložiska iCloud je kľúčová, pretože celý ekosystém Apple sa jednoducho rozpadne, ak sa v iCloude minie voľné miesto. Ale ešte raz, neponáhľajte sa s odstránením záloh iCloud. Vopred si urobte alternatívne zálohy svojho iPhonu alebo iPadu, pokiaľ si nie ste úplne istí, že ich nepotrebujete mať. Nezabudnite, že môžete vyskúšať aj vy iné prostriedky na zmiernenie používania iCloud.
Ďalej: Disk Google je vynikajúcou alternatívou k iCloud. Zistite, ako sa stavajú proti sebe.