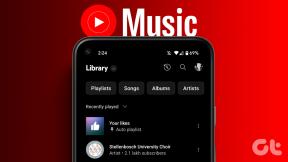7 spôsobov, ako opraviť zobrazovanie panela úloh na celej obrazovke
Rôzne / / November 28, 2021
Oprava hlavného panela, ktorý sa neskrýva na celej obrazovke: Panel úloh v oknách, panel (zvyčajne sa nachádza v spodnej časti obrazovky), ktorý obsahuje dôležité údaje, ako sú informácie o dátume a čase, ovládanie hlasitosti, ikony skratiek, vyhľadávací panel atď. sa automaticky stratia vždy, keď hráte hru alebo sledujete náhodné video v celá obrazovka. Pomáha to používateľom poskytovať oveľa pôsobivejší zážitok.
Aj keď sa panel úloh automaticky neskrýva / nezmizne v programoch na celú obrazovku, je veľmi dobre známym problémom a rovnako sužuje Windows 7, 8 a 10. Problém nie je obmedzený na prehrávanie videí na celej obrazovke v prehliadači Chrome alebo Firefox, ale aj pri hraní hier. Množstvo neustále blikajúcich ikon na paneli úloh môže byť prinajmenšom rušivé a uberať z celkového zážitku.
Našťastie existuje niekoľko rýchlych a jednoduchých opráv pre panel úloh zobrazený v režime celej obrazovky a všetky z nich sme uviedli nižšie.
Obsah
- Ako opraviť zobrazovanie panela úloh na celej obrazovke?
- Oprava hlavného panela systému Windows 10, ktorý sa neskrýva na celej obrazovke
- Metóda 1: Zakážte uzamknutie panela úloh
- Metóda 2: Reštartujte proces explorer.exe
- Metóda 3: Povoľte funkciu automatického skrývania panela úloh
- Metóda 4: Vypnite vizuálne efekty
- Metóda 5: Povoľte prepísať správanie prehliadača Chrome pri škálovaní vysokého DPI
- Metóda 6: Zakážte hardvérovú akceleráciu v prehliadači Chrome
- Metóda 7: Skontrolujte dostupnosť služby Windows Update
Ako opraviť zobrazovanie panela úloh na celej obrazovke?
Najbežnejším riešením tohto problému je reštartovanie procesu explorer.exe zo Správcu úloh. Panel úloh sa tiež nemusí automaticky skryť, ak ste ho uzamkli na svojom mieste alebo máte čakajúce na spracovanie Aktualizácia systému Windows. Vypnutie všetkých vizuálnych efektov (animácií a iných vecí) tiež údajne vyriešilo problém niekoľkých používateľov.
Môžete skúsiť povoliť prepísanie správania pri škálovaní vysokého DPI alebo zakázanie hardvérovej akcelerácie v prehliadači Chrome ak sa váš panel úloh automaticky neskryje pri prehrávaní videa na celej obrazovke vo webovom prehliadači.
Oprava hlavného panela systému Windows 10, ktorý sa neskrýva na celej obrazovke
Skôr ako začneme, skúste jednoducho reštartovať počítač alebo odopnúť všetky ikony odkazov na paneli úloh, aby ste skontrolovali, či sa problém vyriešil. Môžete tiež stlačte F11 (alebo fn + F11 v niektorých systémoch). prepnite do režimu celej obrazovky na všetky aplikácie.
Metóda 1: Zakážte uzamknutie panela úloh
‘Zamknúť panel úloh“ je jednou z novších funkcií panela úloh zavedených v operačnom systéme Windows a umožňuje používateľovi ho v podstate uzamknúť a zabrániť náhodnému presunu, ale tiež zabráni zmiznutiu panela úloh pri prepnutí do režimu celej obrazovky. Keď je zamknutý, panel úloh zostane na obrazovke, zatiaľ čo sa bude prekrývať s aplikáciou na celú obrazovku.
Ak chcete odomknúť panel úloh, otvorte jeho kontextovú ponuku pomocou kliknutím pravým tlačidlom myši kdekoľvek na paneli úloh. Ak uvidíte začiarknutie/zaškrtnutie vedľa Možnosť uzamknutia panela úloh, znamená to, že funkcia je skutočne povolená. Stačí kliknúť na 'Zamknúť panel úloh' zakázať funkciu a odomknúť panel úloh.

Možnosť do uzamknutie/odomknutie panela úloh možno nájsť aj na Nastavenia systému Windows > Prispôsobenie > Panel úloh.
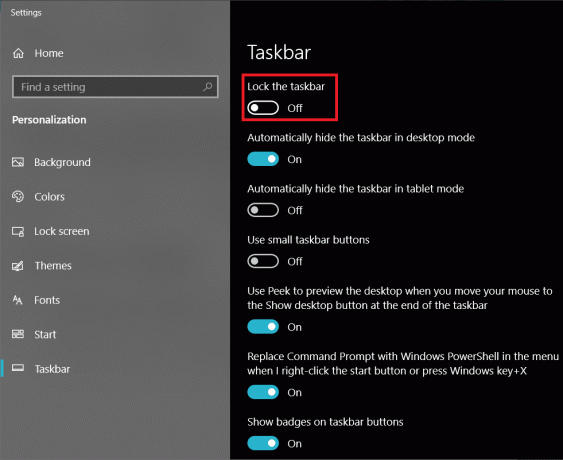
Metóda 2: Reštartujte proces explorer.exe
Väčšina používateľov predpokladá, že proces explorer.exe sa týka výlučne Prieskumníka súborov Windows, ale to nie je pravda. Proces explorer.exe riadi celé grafické používateľské rozhranie vášho počítača vrátane Prieskumníka súborov, panela úloh, ponuky Štart, pracovnej plochy atď.
Poškodený proces explorer.exe môže viesť k množstvu grafických problémov podobných tomu, že panel úloh automaticky nezmizne na celej obrazovke. Jednoduché reštartovanie procesu môže vyriešiť všetky problémy, ktoré s ním súvisia.
1. Spustite Správcu úloh systému Windows ktorýmkoľvek z nasledujúcich spôsobov:
a. Stlačte tlačidlo Ctrl + Shift + ESC kláves na klávesnici, aby ste aplikáciu priamo spustili.
b. Kliknite na tlačidlo Štart alebo na panel vyhľadávania (Kláves Windows + S), typ Správca úloha kliknite na tlačidlo Otvorené keď sa vyhľadávanie vráti.
c. Kliknite pravým tlačidlom myši na tlačidlo Štart alebo stlačte tlačidlo Kláves Windows + X pre prístup do ponuky Power User a vyberte Správca úloh odtiaľ.
d. Môžete tiež otvorte Správcu úloh kliknutím pravým tlačidlom myši na panel úloh a následným výberom toho istého.

2. Uistite sa, že ste na Procesy v Správcovi úloh.
3. Nájdite Prieskumník systému Windows proces. Ak máte na pozadí otvorené okno prieskumníka, proces sa zobrazí úplne navrchu zoznamu v časti Aplikácie.
4. Ak však nemáte aktívne okno Prieskumníka, budete musieť trochu rolovať, aby ste našli požadovaný proces (v časti Procesy Windows).

5. Môžete sa rozhodnúť ukončiť proces Prieskumníka a potom reštartovať počítač, aby sa proces znova spustil a znova spustiť, alebo proces reštartujte sami.
6. Odporúčame vám najskôr reštartovať proces a ak to problém nevyrieši, ukončite ho.
7. Ak chcete reštartovať proces Windows Explorer, kliknite pravým tlačidlom myši na ňom a vyberte Reštart. Reštartovať môžete aj kliknutím na tlačidlo Reštartovať v spodnej časti Správcu úloh po výbere procesu.
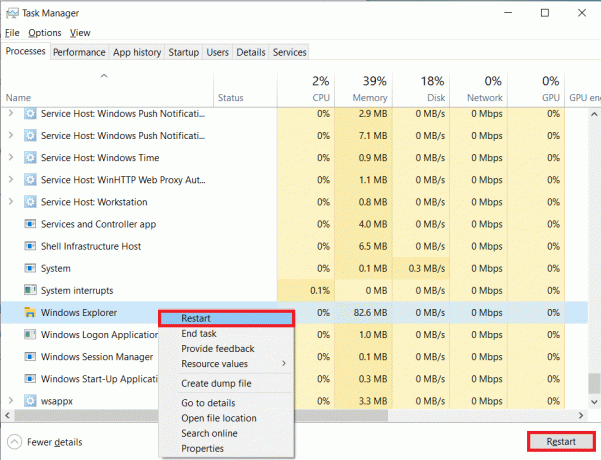
8. Pokračujte a spustite aplikáciu, v ktorej sa panel úloh stále zobrazoval, aj keď bol zobrazený na celej obrazovke. Zistite, či to dokážete opraviť problém so zobrazovaním panela úloh na celej obrazovke. jaak sa stále zobrazuje, ukončite proces a reštartujte manuálne.
9. Ak chcete ukončiť proces, kliknite pravým tlačidlom myši a vyberte Ukončiť úlohu z kontextového menu. Ukončenie procesu Windows Explorer spôsobí, že Panel úloh a grafické používateľské rozhranie úplne zmiznú, kým proces nereštartujete. Do nasledujúceho reštartu prestane fungovať aj kláves Windows na klávesnici.

10. Kliknite na Súbor v ľavom hornom rohu okna Správca úloh a potom vyberte Spustite novú úlohu. Ak ste omylom zatvorili okno Správca úloh, stlačte ctrl + shift + del a na ďalšej obrazovke vyberte Správcu úloh.
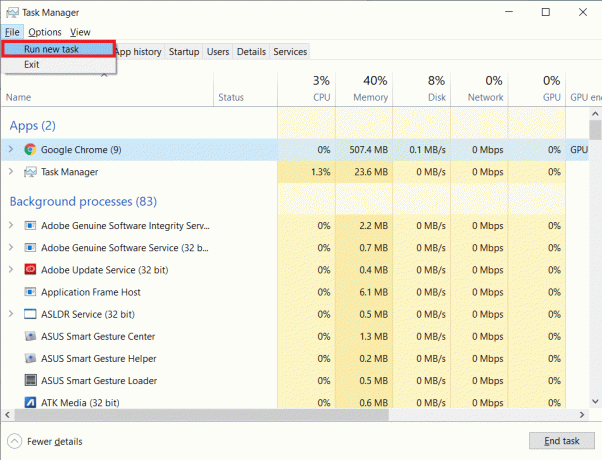
11. Do textového poľa zadajte explorer.exe a stlačte tlačidlo OK tlačidlo na reštartovanie procesu.

Prečítajte si tiež:Ako presuniem svoj panel úloh späť do spodnej časti obrazovky?
Metóda 3: Povoľte funkciu automatického skrývania panela úloh
Môžete tiež povoliť funkcia automatického skrývania panela úloh dočasne vyriešiť problém. Ak povolíte automatické skrytie, panel úloh zostane vždy skrytý, pokiaľ neumiestníte ukazovateľ myši na tú stranu obrazovky, kde je panel úloh umiestnený. Funguje to ako dočasné riešenie, pretože problém bude pretrvávať aj po vypnutí funkcie automatického skrývania.
1. Otvorte Nastavenia systému Windows kliknutím na tlačidlo Štart a následne na ikonu Nastavenia (ikona ozubeného kolieska/ozubeného kolieska) alebo použite klávesovú skratku Kláves Windows + I. Môžete tiež vyhľadať Nastavenia vo vyhľadávacom paneli a potom stlačiť enter.
2. V Nastavenia systému Windows, kliknite na Personalizácia.

3. V spodnej časti navigačnej tably na ľavej strane nájdete Panel úloh. Kliknite naň.
(Na nastavenia panela úloh môžete priamo pristupovať kliknutím pravým tlačidlom myši na ikonu Panel úloh a potom vyberte to isté.)
4. Na pravej strane nájdete dve možnosti automatického skrytia. Jeden, keď je počítač v režime pracovnej plochy (normálny režim) a druhý, keď je v režime tabletu. Povoľte obe možnosti kliknutím na ich príslušné prepínače.

Metóda 4: Vypnite vizuálne efekty
Windows obsahuje množstvo jemných vizuálnych efektov, vďaka ktorým je používanie operačného systému príjemnejšie. Tieto vizuálne efekty však môžu kolidovať aj s inými vizuálnymi prvkami, ako je napríklad panel úloh, a viesť k určitým problémom. Skúste vypnúť vizuálne efekty a skontrolujte, či je to možné opraviť problém so zobrazovaním panela úloh na celej obrazovke:
1. Otvorte Ovládací panel zadaním ovládacieho prvku alebo ovládacieho panela do príkazového poľa Spustiť (kláves Windows + R) a kliknutím na tlačidlo OK.
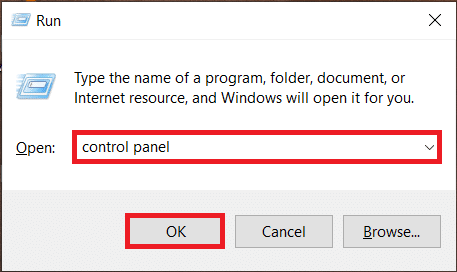
2. V časti Všetky položky ovládacieho panela kliknite na systém.
V predchádzajúcich verziách systému Windows bude musieť používateľ najskôr otvoriť Systém a bezpečnosť a potom vyberte systém v nasledujúcom okne.
(Môžete tiež otvoriť Systémové okno, kliknutím pravým tlačidlom myši na Tento počítač v Prieskumníkovi súborov a potom vyberte Vlastnosti.)
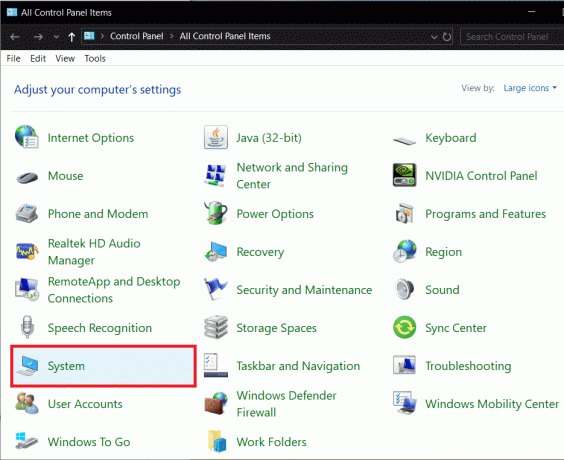
3. Kliknite na Rozšírené nastavenia systému prítomný na ľavej strane Systémové okno.

4. Kliknite na nastavenie v sekcii Výkon Pokročilé nastavenia.

5. V nasledujúcom okne sa uistite, že ste na Vizuálne efekty a potom vyberte Upravte pre najlepší výkon možnosť. Výberom tejto možnosti sa automaticky zruší začiarknutie všetkých vizuálnych efektov, ktoré sú uvedené nižšie.
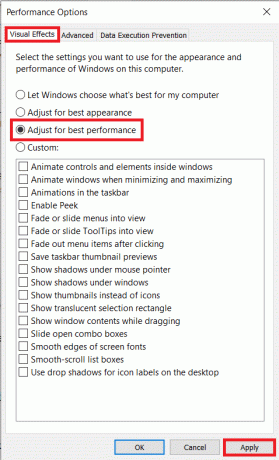
6. Klikni na Použiť a potom ukončite kliknutím na tlačidlo zavrieť alebo OK.
Prečítajte si tiež:Ako pridať ikonu Zobraziť pracovnú plochu na panel úloh v systéme Windows 10
Metóda 5: Povoľte prepísať správanie prehliadača Chrome pri škálovaní vysokého DPI
Ak panel úloh, ktorý sa neskrýva automaticky, prevláda iba pri prehrávaní videí na celú obrazovku v prehliadači Google Chrome, môžete skúsiť povoliť funkciu prepísania správania s vysokým DPI.
1. Kliknite pravým tlačidlom myši na ikonu odkazu Google Chrome na pracovnej ploche a vyberte Vlastnosti z kontextového menu.
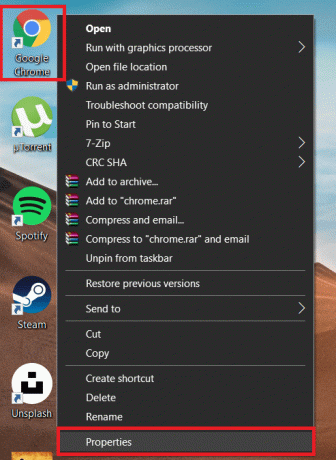
2. Presuňte sa na Kompatibilita v okne Vlastnosti a kliknite na Zmeňte nastavenia vysokého DPI tlačidlo.
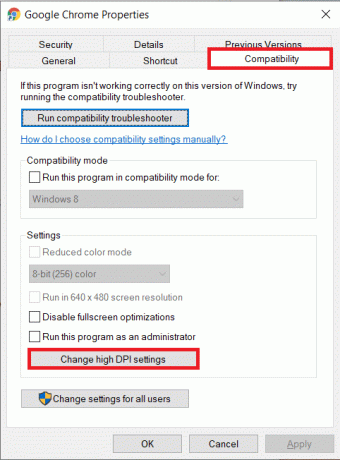
3. V nasledujúcom okne začiarknite políčko vedľa položky Override high DPI scaling behavior.
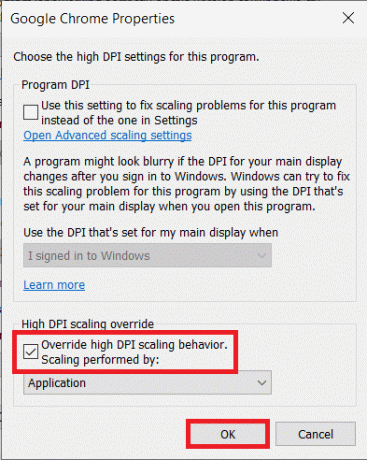
4. Kliknite na OK pre uloženie zmien a ukončenie.
Zistite, či to dokážete opraviť problém so zobrazovaním panela úloh na celej obrazovke. Ak nie, pokračujte ďalšou metódou.
Metóda 6: Zakážte hardvérovú akceleráciu v prehliadači Chrome
Ďalším trikom na riešenie problémov s celou obrazovkou v prehliadači Chrome je zakázanie hardvérovej akcelerácie. Funkcia v podstate presmeruje niektoré úlohy, ako je načítanie a vykresľovanie stránky z procesora na GPU. Je známe, že zakázanie funkcie vyrieši problémy s panelom úloh.
1. Otvorte Google Chrome dvojitým kliknutím na ikonu odkazu alebo jej vyhľadaním vo vyhľadávacom paneli systému Windows a kliknutím na tlačidlo Otvoriť.
2. Klikni na tri zvislé bodky (alebo vodorovné pruhy, v závislosti od verzie Chrome) v pravom hornom rohu okna Chrome a vyberte nastavenie z rozbaľovacej ponuky.
3. Môžete tiež pristupovať Nastavenia prehliadača Chrome návštevou nasledujúcej adresy URL chrome://settings/ na novej karte.

4. Prejdite úplne nadol na koniec Stránka nastavení a kliknite na Pokročilé.
(Alebo kliknite na Možnosť Rozšírené nastavenia prítomný na ľavom paneli.)
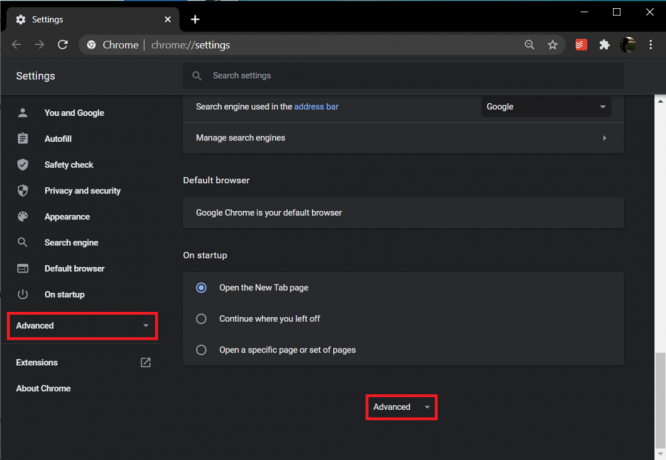
5. V časti Rozšírené nastavenia systému nájdete možnosť povoliť alebo zakázať hardvérovú akceleráciu. Kliknite na prepínač vedľa položky Použiť hardvérovú akceleráciu, ak je k dispozícii aby ste to vypli.

6. Teraz pokračujte a prehrajte si video YouTube na celej obrazovke a skontrolujte, či sa panel úloh naďalej zobrazuje. Ak áno, možno budete chcieť obnoviť predvolené nastavenia prehliadača Chrome.
7. Obnovenie prehliadača Chrome: Nájdite cestu k rozšíreným nastaveniam prehliadača Chrome pomocou vyššie uvedeného postupu a kliknite na „Obnoviť nastavenia na pôvodné predvolené hodnoty“ pod Resetovať a vyčistiť sekciu. Potvrďte svoju akciu kliknutím na Obnoviť nastavenia vo vyskakovacom okne, ktoré nasleduje.
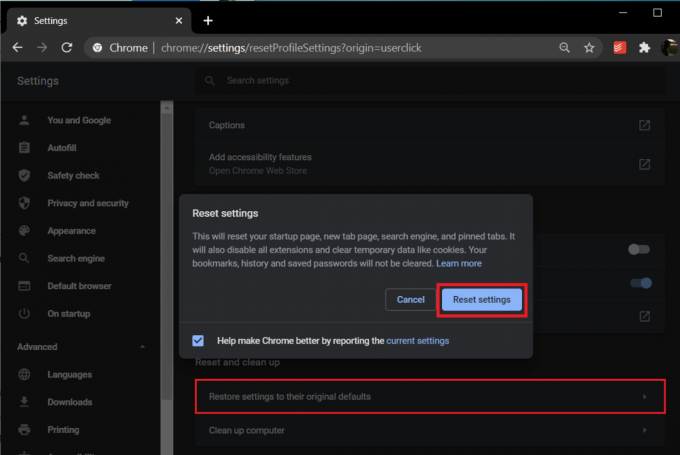
Metóda 7: Skontrolujte dostupnosť služby Windows Update
Ak vám žiadna z vyššie uvedených metód nepomohla, je celkom možné, že vo vašej aktuálnej zostave Windowsu je aktívna chyba, ktorá bráni Zmiznutie panela úloh automaticky, a ak je to naozaj tak, spoločnosť Microsoft pravdepodobne vydala novú aktualizáciu systému Windows, ktorá túto chybu opravuje. Všetko, čo musíte urobiť, je aktualizovať počítač, aby fungoval na najnovšej verzii systému Windows. Ak chcete aktualizovať systém Windows:
1. Otvorte Nastavenia systému Windows stlačením Kláves Windows + I.
2. Kliknite na Aktualizácia a zabezpečenie.

3. Ak sú k dispozícii nejaké aktualizácie, budete o tom informovaní na pravom paneli. Nové aktualizácie môžete skontrolovať aj manuálne kliknutím na Skontroluj aktualizácie tlačidlo.

4. Ak sú pre váš systém skutočne dostupné nejaké aktualizácie, nainštalujte ich a po inštalácii skontrolujte, či Panel úloh Problém zobrazovania na celej obrazovke bol vyriešený.
Dajte nám a všetkým ostatným čitateľom vedieť, ktoré z vyššie uvedených riešení vyriešilo panel úloh zobrazený v problémoch na celej obrazovke v sekcii komentárov.
Odporúčané:
- Odomknite telefón s Androidom, ak ste zabudli heslo alebo zámok vzoru
- 3 spôsoby, ako povoliť alebo zakázať režim dlhodobého spánku v systéme Windows 10
- Ako povoliť Google Feed v Nova Launcher
Dúfam, že vyššie uvedený tutoriál vám pomohol Opravte problém so zobrazením panela úloh na celej obrazovke. Ale ak máte stále nejaké otázky týkajúce sa tohto tutoriálu, neváhajte sa ich opýtať v sekcii komentárov.