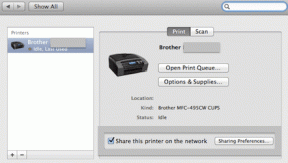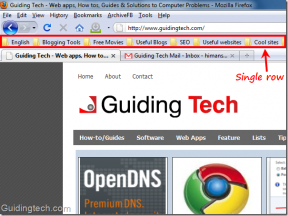Ako opraviť zaseknutie obchodu Microsoft Store pri spustení sťahovania
Rôzne / / November 29, 2021
Microsoft Store je najlepším miestom na nájdenie aplikácií a nástrojov, ktoré fungujú hneď po vybalení. Tento obchod vám umožňuje jednoducho pridať svoje obľúbené (alebo experimentálne) aplikácie. Navyše musíte menej starostí s malvérom a vírus. Zaoberať sa obchodom Microsoft Store však nie je vždy príjemné. Niekedy sa aplikácie zaseknú v procese sťahovania a môže to byť nepríjemný zážitok, najmä ak máte na stiahnutie niekoľko aplikácií.

Väčšinu času odhlásenie a následné prihlásenie vykoná prácu, ale nie vždy to tak je. Ak ste uviazli v podobnej pozícii, tu je niekoľko spôsobov, ako môžete vyriešiť problém so zaseknutím Microsoft Store pri spustení sťahovania.
Tiež na Guiding Tech
1. Vymazať vyrovnávaciu pamäť
Súbory vyrovnávacej pamäte sú prínosom aj nešťastím, či už ide o váš prehliadač Chrome, aplikácie v telefóne s Androidom alebo obchod Microsoft Store. Zatiaľ čo vyrovnávacia pamäť zlepšuje výkon a čas načítania, niektoré staré súbory vyrovnávacej pamäte majú tendenciu sa poškodzovať a môžu spôsobiť, že sa Microsoft Store bude správať divne.
Ak chcete vymazať súbory vyrovnávacej pamäte v obchode Microsoft Store, postupujte podľa krokov nižšie,
Krok 1: Vyhľadajte príkazový riadok v ponuke Štart. Kliknite pravým tlačidlom myši a vyberte možnosť Spustiť ako správca > Áno.

Krok 2: Potom zadajte nasledujúci príkaz a stlačte kláves enter,
wsreset.exe
Tým sa vynuluje vyrovnávacia pamäť Microsoft Store a mali by ste byť schopní znova sťahovať aplikácie.
2. Obnovte nastavenia obchodu MS
Ak vymazanie vyrovnávacej pamäte problém nevyriešilo, možno budete chcieť obnoviť nastavenia obchodu. Rovnako ako predchádzajúca oprava, aj táto je jednoduchá.
Krok 1: Otvorte Nastavenia pomocou klávesu Win + skratky I, prejdite do časti Aplikácie > Aplikácie a funkcie a vyhľadajte Microsoft Store.
Krok 2: Keď uvidíte možnosť Microsoft Store, kliknite na položku Rozšírené možnosti.

Tým sa otvorí dlhý zoznam nastavení. Posuňte zobrazenie nadol a vyberte možnosť Obnoviť.

Rovnako ako pri odstraňovaní údajov aplikácií na telefónoch s Androidom sa všetky údaje aplikácií vynulujú, ale aplikácie, ktoré ste si doteraz stiahli, budú stále na vašom počítači.
Tiež na Guiding Tech
3. Spustite Poradcu pri riešení problémov so systémom Windows
Windows sa dodáva s a vstavaný nástroj na riešenie problémov ktorý (uhádli ste správne) automaticky identifikuje a pomáha riešiť jednoduché problémy, ako sú problémy s pripojenie PC k Wi-Fi alebo sieťovú tlačiareň. Prirodzene, môžete tiež riešiť problémy s Windows Store, ak existujú aplikácie v stave čakania na stiahnutie. Tu je návod, ako na to.
Krok 1: Prejdite do časti Nastavenia > Aktualizácia a zabezpečenie a na ľavom paneli vyberte položku Riešenie problémov.

Krok 2: Kliknite na Ďalšie nástroje na riešenie problémov. Otvorí sa dlhý zoznam pripojení a programov.

Z ponuky vyberte Microsoft Store (zvyčajne na konci) a vyberte možnosť „Spustiť tento nástroj na riešenie problémov“.
Inicializácia nástroja na riešenie problémov bude chvíľu trvať. A po dokončení vás prevedie krokmi na riešenie problémov.
4. Spustite kontrolu systému
Ak stále vidíte problémy s aplikáciami uviaznutými v stave sťahovania, je čas spustiť kontrolu systému. Kontrola systému alebo Kontrola systémových súborov skontroluje, či v súboroch aplikácie nie sú poškodené alebo chýbajúce súbory, a automaticky ich obnoví.
Poznámka: Spustenie SFC alebo Kontrola systémových súborov môže byť občas riskantné a vždy je rozumné urobiť si zálohu počítača predtým, ako budete pokračovať.
Na rozdiel od vstavaného nástroja na riešenie problémov možno budete musieť spustiť SFC viac ako raz opraviť všetky problémy so systémovými súbormi a aplikáciami. A za najhorších okolností možno budete musieť opraviť súbory manuálne.
Ak ste však ochotní pokračovať, tu je návod, ako inicializovať SFC.
Krok 1: Vyhľadajte CMD v ponuke Hľadať a kliknite naň pravým tlačidlom myši. Vyberte možnosť Spustiť ako správca
Teraz zadajte nasledujúci príkaz a stlačte Enter
sfc/skenovať
Váš systém zobrazí rôzne výsledky. Ak sa zobrazí niečo v zmysle „...našiel poškodené súbory a úspešne ich opravil...“, potom viete, že ste na správnej ceste.
Po dokončení reštartujte počítač a váš problém s aplikáciami z obchodu MS Store pri spustení sťahovania by mal byť vyriešený.
Tiež na Guiding Tech
5. Resetujte službu Windows Update
Dlhoročný používateľ systému Windows vo vás už musí vedieť, že aktualizácia je nevyhnutnou súčasťou každého počítača so systémom Windows 10. Od poskytovania bezpečnostných záplat až po nové funkcie prinášajú tieto aktualizácie množstvo zmien. Ak ste počítač so systémom Windows 10 aktualizovali pomerne nedávno, niektoré súčasti aktualizácie sa mohli poškodiť.
Našťastie môžete reštartovať službu Windows Update, aby ste vyriešili takéto problémy, a je to celkom jednoduché.
Krok 1: Otvorte dialógové okno Spustiť (Win + R) a zadajte nasledujúci príkaz.
services.msc

Tým sa otvorí Správca služieb.
Krok 2: V Správcovi služieb stlačte kláves W, aby ste preskočili do sekcie služieb systému Windows. Vyhľadajte službu Windows Update, vyberte ju a stlačte tlačidlo Zastaviť, ako je znázornené nižšie.

Krok 4: Medzitým otvorte priečinok jednotky C: a vyhľadajte SoftwareDistribution. Keď ho nájdete, premenujte ho na SoftwareDistribution_[dátum]

Krok 5: Potom sa vráťte do Správcu služieb a kliknite na tlačidlo Štart.
Po dokončení otvorte Microsoft Store a znova stiahnite aplikácie. Je pravdepodobné, že sa stiahnu ihneď.
Sťahovanie dokončené
Toto boli niektoré zo spôsobov, ako môžete vyriešiť problém zaseknutia obchodu Microsoft Store pri sťahovaní. Ak však vyššie uvedené kroky problém nevyriešili, možno budete chcieť znova zaregistrujte Microsoft Store vo svojom počítači.
Microsoft Store je nevyhnutnou a neodstrániteľnou súčasťou Windowsu 10 a tento problém by vám mal pomôcť vyriešiť špecializovaný nástroj na riešenie problémov.