Ako obnoviť továrenské nastavenia Surface Pro 3
Rôzne / / November 28, 2021
Keď váš Surface Pro 3 zamrzne alebo sa nemôžete prihlásiť, môže to byť čas na to, aby ste Surface Pro 3 resetovali z výroby alebo jemne resetovali. Mäkký reset Surface Pro 3 reštartuje zariadenie, pretože zatvorí všetky spustené aplikácie. Údaje uložené na pevnom disku zostanú tak, ako sú, zatiaľ čo všetka neuložená práca bude vymazaná. Tvrdý reset alebo obnovenie továrenských nastavení alebo hlavný reset vymaže všetky systémové aj používateľské údaje. Potom aktualizuje zariadenie na najnovšiu verziu. Obnovenie továrenských nastavení Surface Pro 3 by bolo najlepšou možnosťou, ako sa zbaviť menších chýb a problémov, ako je visenie alebo zamrznutie obrazovky. Prinášame vám dokonalého sprievodcu, ktorý vás naučí, ako obnoviť továrenské nastavenia Surface Pro 3. Podľa potreby môžete pokračovať mäkkým resetom alebo obnovením továrenských nastavení. Takže, začnime!

Obsah
- Soft Reset & Factory Reset Surface Pro 3
- Postup pre mäkký reset Surface Pro 3
- Metóda 1: Obnovenie továrenských nastavení pomocou nastavení počítača
- Metóda 2: Tvrdý reset pomocou možností prihlásenia
Soft Reset & Factory Reset Surface Pro 3
Postup pre mäkký reset Surface Pro 3
Mäkký reset Surface Pro 3 je v podstate, reštartovanie zariadenia ako je vysvetlené nižšie:
1. Stlačte a podržte Moc tlačidlo na 30 sekúnd a pustite.
2. Zariadenie vypnúť po chvíli a obrazovka sčernie.
3. Teraz stlačte a podržte Zvýšenie hlasitosti + napájanie tlačidlá spolu na približne 15-20 sekúnd. Počas tejto doby môže zariadenie vibrovať a blikať logo Microsoft.
4. Ďalšie, uvoľniť všetky tlačidlá a počkajte 10 sekúnd.
5. Nakoniec stlačte a uvoľnite Moc tlačidlo na reštartovanie Surface Pro 3.
Poznámka: Vyššie uvedený postup platí aj pre mäkký reset zariadení Surface Pro, Surface Pro 2, Surface Pro 4, Surface Book, Surface 2, Surface 3 a Surface RT.
Prečítajte si tiež:Ako tvrdo resetovať tablet Samsung
Po dokončení všetkých týchto krokov prejde vaše zariadenie mäkkým resetom. Potom sa reštartuje a funguje správne. Ak problém pretrváva, odporúča sa prejsť na obnovenie továrenských nastavení a tu sú dva spôsoby, ako obnoviť továrenské nastavenia Surface Pro 3. Obnovenie továrenských nastavení sa zvyčajne vykonáva, keď je potrebné zmeniť nastavenie zariadenia z dôvodu nesprávnej funkčnosti alebo keď sa aktualizuje softvér zariadenia.
Metóda 1: Obnovenie továrenských nastavení pomocou nastavení počítača
1. Potiahnite prstom doľava na obrazovke a klepnite na nastavenie.
2. Teraz klepnite na Zmeňte nastavenia počítača, ako je uvedené nižšie.
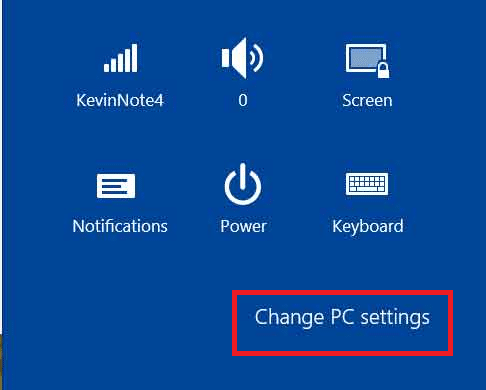
3. Tu klepnite na Aktualizácia a obnovenie z daného zoznamu.
4. Teraz klepnite na zotavenie z ľavého panela.
5. Klepnite na Začať pod Odstráňte všetko a preinštalujte systém Windows.
6. Vyberte si buď Stačí odstrániť moje súbory alebo Úplne vyčistite disk.
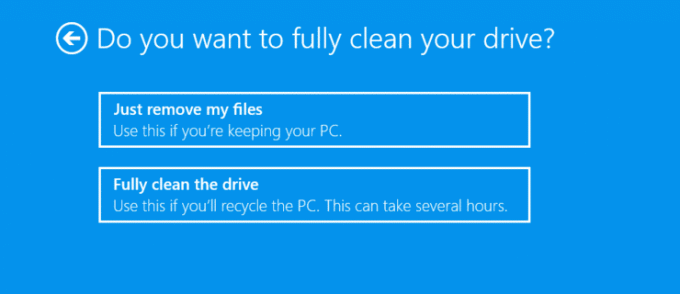
Poznámka: Ak plánujete svoje zariadenie ďalej predať, rozhodnite sa pre Úplne vyčistite disk možnosť.
7. Svoj výber potvrďte klepnutím Ďalšie.
Poznámka: Pripojte počítač k zariadeniu pomocou prenosného kábla USB.
8. Nakoniec klepnite na Resetovať možnosť. Obnovenie továrenských nastavení Surface Pro 3 sa začne teraz.
Prečítajte si tiež: Oprava Amazon Fire Tablet sa nezapne
Metóda 2: Tvrdý reset pomocou možností prihlásenia
Prípadne môžete pomocou tejto metódy vykonať aj tvrdý alebo továrenský reset Surface Pro 3. Keď reštartujete svoje zariadenie Surface Pro 3 z prihlasovacej obrazovky, získate možnosť resetovania a môžete ju využiť takto:
1. Stlačte a podržte Moc tlačidlo na vypnutie zariadenia Surface Pro 3.
2. Teraz klepnite a podržte Kláves Shift.
Poznámka: Ak používate klávesnicu na obrazovke, kliknite na kláves Shift.
3. Teraz klepnite na Reštart a stále držíte tlačidlo Shift.

Poznámka: Vyberte si Napriek tomu reštartujte výzva, ak sa objaví.
4. Počkajte na dokončenie procesu reštartovania. The Vyberte možnosť Na obrazovke sa zobrazí obrazovka.
5. Teraz klepnite na Riešenie problémov možnosť, ako je znázornené.

6. Tu klepnite na Resetujte počítač možnosť.
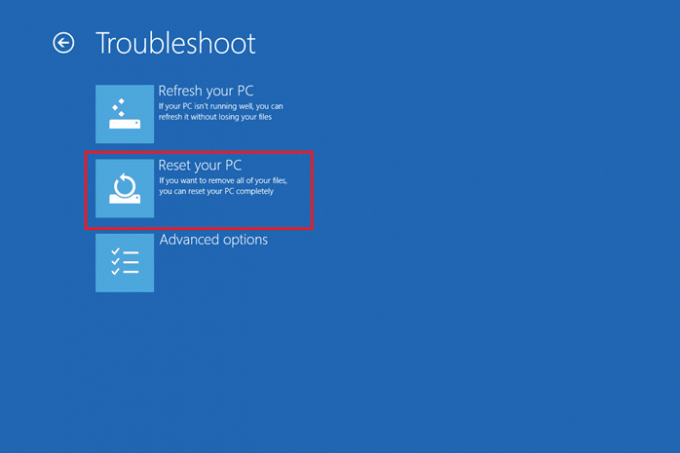
7. Na začatie procesu vyberte niektorú z nasledujúcich možností.
- Stačí odstrániť moje súbory.
- Úplne vyčistite disk.
8. Začnite celý proces resetovania klepnutím na Resetovať.
Odporúčané
- Ako prepnúť do režimu tabletu v systéme Windows 10
- Kontrola sériového čísla Lenovo
- Ako vyriešiť problém s tunelom Hamachi
- Ako zmenšiť veľkosť súboru PDF bez straty kvality
Dúfame, že vám tento návod pomohol a vy ste to dokázali mäkký reset a obnovenie továrenských nastavení Surface Pro 3. Ak máte nejaké otázky alebo návrhy týkajúce sa tohto článku, neváhajte ich napísať do sekcie komentárov.



