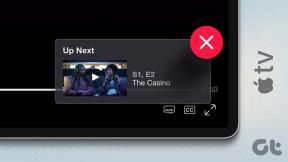5 najlepších opráv pre Windows 10 File Explorer Search nefunguje
Rôzne / / November 29, 2021
Integrácia spoločnosti Microsoft Windows vyhľadajte v Prieskumníkovi súborov urobil z vyhľadávania súborov takú blaženosť. Naďalej však obsahuje chyby, ktoré spôsobujú Vyhľadávanie v Prieskumníkovi nástroj nepoužiteľný pre niektorých používateľov systému Windows 10. V tejto príručke zdôrazňujeme päť vecí, ktoré môžete urobiť, keď na vašom počítači nefunguje vyhľadávanie v programe Windows 10 File Explorer.

Problém s Windows 10 File Explorer je nekonzistentný a vyrastá v odlišných formách. Sú chvíle, keď Windows Search funguje, ale niekedy nie. A pre niektorých používateľov, panel vyhľadávania zamrzne pri každom pokuse o vyhľadávanie. Existujú aj správy o tom, že Prieskumník súborov nedokáže automaticky navrhnúť súbory pri zadávaní kľúčových slov do vyhľadávacieho panela. Nech už je problém akýkoľvek, nižšie uvedené opravy riešenia problémov by mali pomôcť obnoviť vyhľadávanie v Prieskumníkovi súborov späť do normálu.
Mimochodom, mali by ste sa pokúsiť reštartovať počítač skôr, ako pristúpite k riešeniam uvedeným nižšie. Zistite, či sa tým problém nevyrieši – ako to urobilo pre niektorých používateľov.
1. Reštartujte Windows Explorer
Ak funkcia vyhľadávania Prieskumníka súborov nefunguje, reštartovanie aplikácie môže pomôcť vyriešiť problém. Prieskumníka systému Windows môžete reštartovať zo Správcu úloh systému Windows. Ak to chcete urobiť, postupujte podľa krokov uvedených nižšie.
Krok 1: Spustite ponuku Windows Rýchly prístup (použite kláves Windows + klávesovú skratku X) a vyberte Správcu úloh.

Krok 2: V časti Aplikácie vyberte Prieskumník Windows a klepnite na tlačidlo Reštartovať v pravom dolnom rohu okna.

Prípadne môžete kliknúť pravým tlačidlom myši na Prieskumník systému Windows a vybrať možnosť Reštartovať.

Týmto sa všetko zatvorí aktívne okná Prieskumníka. Znova spustite Prieskumníka a skontrolujte, či vyhľadávací panel už funguje.
2. Prekonfigurujte možnosti indexovania
Ak ste si istí, že súbor vo vašom počítači existuje, ale nezobrazuje sa vo výsledkoch vyhľadávania Prieskumníka Windows, mali by ste prekonfigurovať možnosti indexovania Prieskumníka Windows. Ak to chcete urobiť, postupujte podľa krokov uvedených nižšie.
Krok 1: Spustite okno Spustiť pomocou klávesovej skratky Windows + R.
Krok 2: Teraz skopírujte a prilepte príkaz nižšie do dialógového okna Otvoriť a klepnite na OK. Ak chcete pokračovať, môžete tiež klepnúť na tlačidlo Enter na klávesnici.
rundll32.exe shell32.dll, Control_RunDLL srchadmin.dll

Krok 3: Ďalej klepnite na tlačidlo Rozšírené.

Krok 4: Prejdite do časti Typy súborov.

Krok 5: Teraz vyberte možnosť „Indexové vlastnosti a obsah súboru“ a vyberte OK.

Tým sa prebuduje index vyhľadávania Prieskumníka Windows podľa možnosti indexovania, ktorú ste práve vybrali. Prebudovanie tohto indexu môže chvíľu trvať.
Krok 6: Dostanete výzvu, ktorá vás informuje, že niektoré z výsledkov vyhľadávania môžu byť neúplné, kým neprebehne proces obnovy indexu. Pokračujte klepnutím na OK.

Počkajte niekoľko minút (povedzme 30 minút až hodinu) a skúste znova vyhľadať súbory. Ak vyhľadávanie v Prieskumníkovi stále nefunguje alebo nezobrazuje súbory vo vašom počítači, pokračujte ďalšou metódou riešenia problémov nižšie.
3. Spustite Poradcu pri riešení problémov s vyhľadávaním a indexovaním
Môžete tiež použiť nástroj na riešenie problémov s vyhľadávaním a indexovaním systému Windows na automatické zisťovanie a riešenie problémov s Prieskumníkom.
Krok 1: Spustite ponuku Nastavenia systému Windows a vyberte položku Aktualizácia a zabezpečenie.

Krok 2: V pravej ponuke vyberte položku Riešenie problémov.

Krok 3: Na stránke Riešenie problémov prejdite na časť „Opraviť iné problémy“ a vyberte možnosť „Vyhľadávanie a indexovanie“.

Krok 4: Klepnite na tlačidlo „Spustiť nástroj na riešenie problémov“.

Tým sa spustí nástroj na riešenie problémov s vyhľadávaním a indexovaním.
Krok 5: Z poskytnutých možností vyberte problémy, ktoré sa týkajú vášho počítača, a klepnite na Ďalej.

Ak vyberiete možnosť „Môj problém nie je uvedený vyššie“, zobrazí sa výzva na poskytnutie popisu problému súvisiaceho s vyhľadávaním, ktorý sa vo vašom počítači vyskytuje.
Poradca pri riešení problémov bude pokračovať v diagnostike vášho počítača a opraví akýkoľvek problém, ktorý nájde. Ak sa nezistili žiadne problémy, skúste ďalšie riešenie podrobne uvedené nižšie.
4. Upravte možnosti vyhľadávania v Prieskumníkovi súborov
Ak Prieskumník súborov systému Windows vo výsledkoch vyhľadávania nezobrazuje určité typy súborov, funkcia vyhľadávania aplikácie bola pravdepodobne nakonfigurovaná tak, aby tieto typy súborov vylúčila. Postupujte podľa krokov uvedených nižšie nakonfigurovať Prieskumník súborov Možnosti hľadania priečinka na zahrnutie chýbajúcich typov súborov.
Krok 1: Spustite Prieskumník súborov systému Windows a prejdite do časti Zobraziť.

Krok 2: Výberom položky Možnosti otvorte okno Možnosti priečinka Prieskumníka súborov.

Krok 3: Prejdite do sekcie Hľadať.

Krok 4: Začiarknite tieto dve možnosti („Zahrnúť komprimované súbory“ a „Vždy hľadať názvy a obsah súborov“).

Krok 5: Kliknite na tlačidlo Použiť a potom klepnutím na tlačidlo OK uložte zmeny.

5. Aktualizujte systém Windows
Problém s nefunkčným vyhľadávaním v programe Windows 10 File Explorer môže byť spôsobený chybou v zostave operačného systému Windows nainštalovanej vo vašom počítači. Ak chcete problém vyriešiť, aktualizujte svoj počítač na najnovšiu verziu systému Windows 10. Spustite ponuku Nastavenia systému Windows a vyberte položku „Aktualizácia a zabezpečenie“. Ak je pre vaše zariadenie k dispozícii aktualizácia, klepnite na tlačidlo Stiahnuť.

Vyhľadávajte a skúmajte
Ak chcete, aby vyhľadávací nástroj Windows 10 File Explorer opäť fungoval bezchybne, použite ktorúkoľvek z vyššie uvedených metód na riešenie problémov. Dajte nám vedieť, ktorý z nich fungoval pre vás. Môžete tiež pridať komentáre, ak potrebujete ďalšiu pomoc týkajúcu sa predmetu.
Ďalej: Ak sa Prieskumník načítava pomaly alebo na počítači so systémom Windows 10 pracuje pomaly, vyskúšajte jednu z týchto 9 opráv v článku prepojenom nižšie, aby ste túto chybu vyriešili a veci urýchlili.